If you’d like to allow your recipients to download a file or files greater than the allotted attachment limit, you can include a link to download a file directly in the body of your email.
Drag & Drop Mode
Using a Button
- Add a button element by dragging from the Content panel
Click the button to activate the content properties panel on the right. Look for the “Actions” section. Click “Link File”
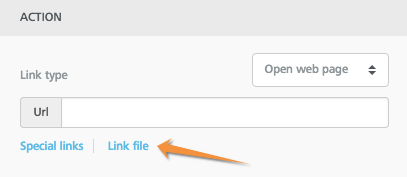
This will load your file manager. From here, upload your file.
- Note there is a 12mb per file limit to upload here
Then click the “Insert” button to link it back to your button
Now, when your recipients click the button, they will be redirected to the file.
Using a text link
Highlight the text that you would like to link to your file and click the “insert link” icon in the toolbar.
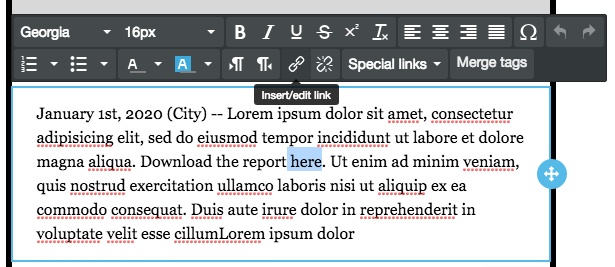
In the “Link Type” dropdown click “File Manager”. This will launch the file manager interface.
Upload your file and click “Insert”
- Note there is a 12mb per file limit to upload here
Click OK in the “Insert Link” window
Now, when your recipients click the button, they will be redirected to the file.
Alternatively, if you can host the file on another site or server. Just paste the link directly in the URL field and you don’t have to upload it to the file manager.
Manual Mode
Highlight the text that you would like to link to the file
Click the link icon in the toolbar to launch the Link editor
Click Browse and select the file on your computer
Click OK
Alternatively, if you already have the file hosted on another server or site, then you can just paste the URL into the URL field in the Link editor.