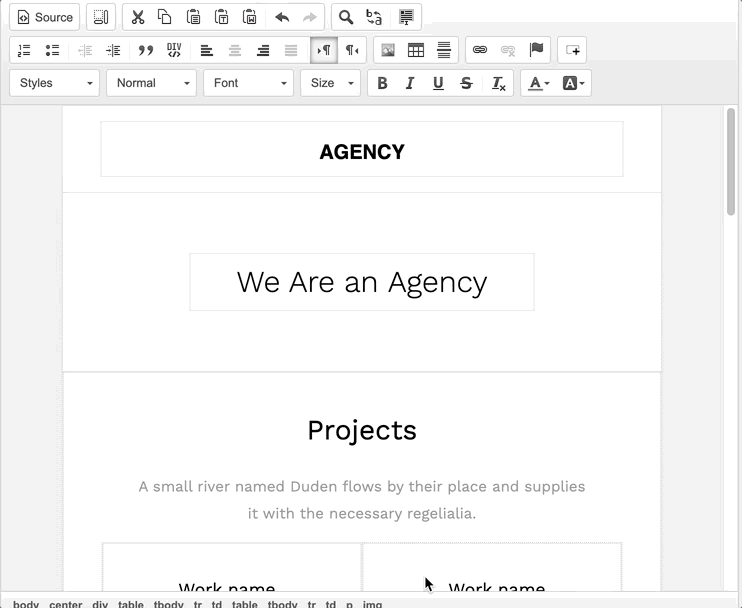Import HTML into your Launchmetrics Mailing
There may be times where you will want to import the HTML of a pre-designed email into your Contacts or Events mailing. Maybe you have a designer in your marketing department that has done the hard work of customizing an email for you. Or maybe you are transitioning from another mailing system to Launchmetrics and want to continue using the same design. Whatever the reason, you can easily import the design into your Contacts or Events mailing by utilizing Manual Mode.
Be aware that if you import HTML, you can edit the content after the design has been imported, but you won't have the advanced drag and drop features available.
- To start, go to Contacts Mailing in your main navigation
- Click Create New Mailing at the top of the page
- Select the Department in which you would like to create the mailing (This prompt will only appear if your site has more than 1 department configured)
- Complete all the required fields in the Set Up tab
- In the Choose Template tab, click the Manual button
NOTE: If you are editing an existing mailing and switch from Drag & Drop to Manual, this action will reset your design and you will lose anything that you did in the Design step.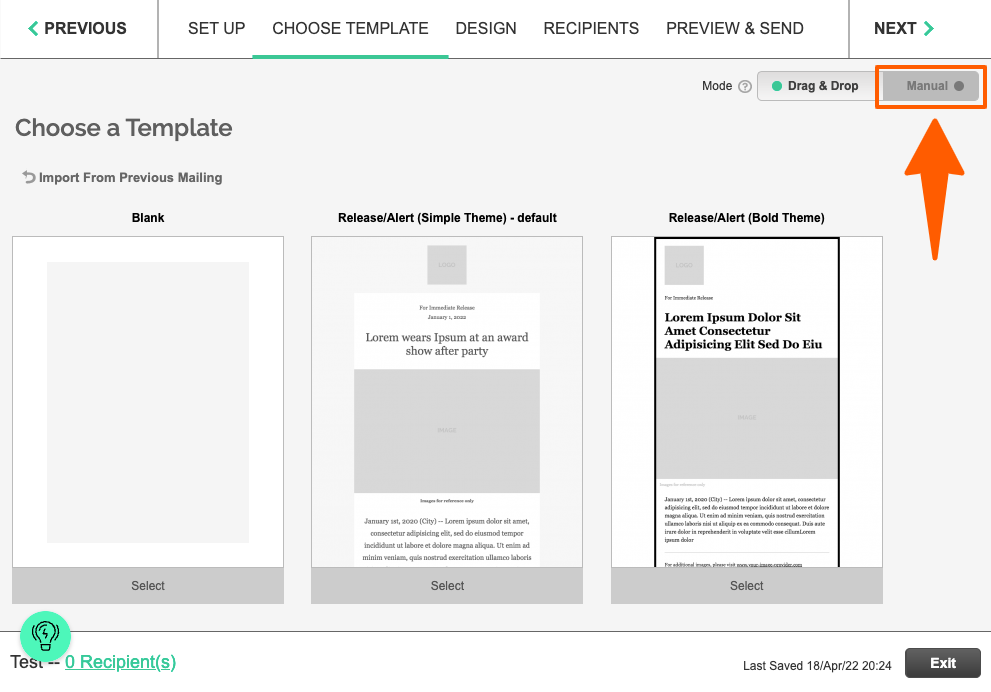
- Once in the Design tab, click the Source button
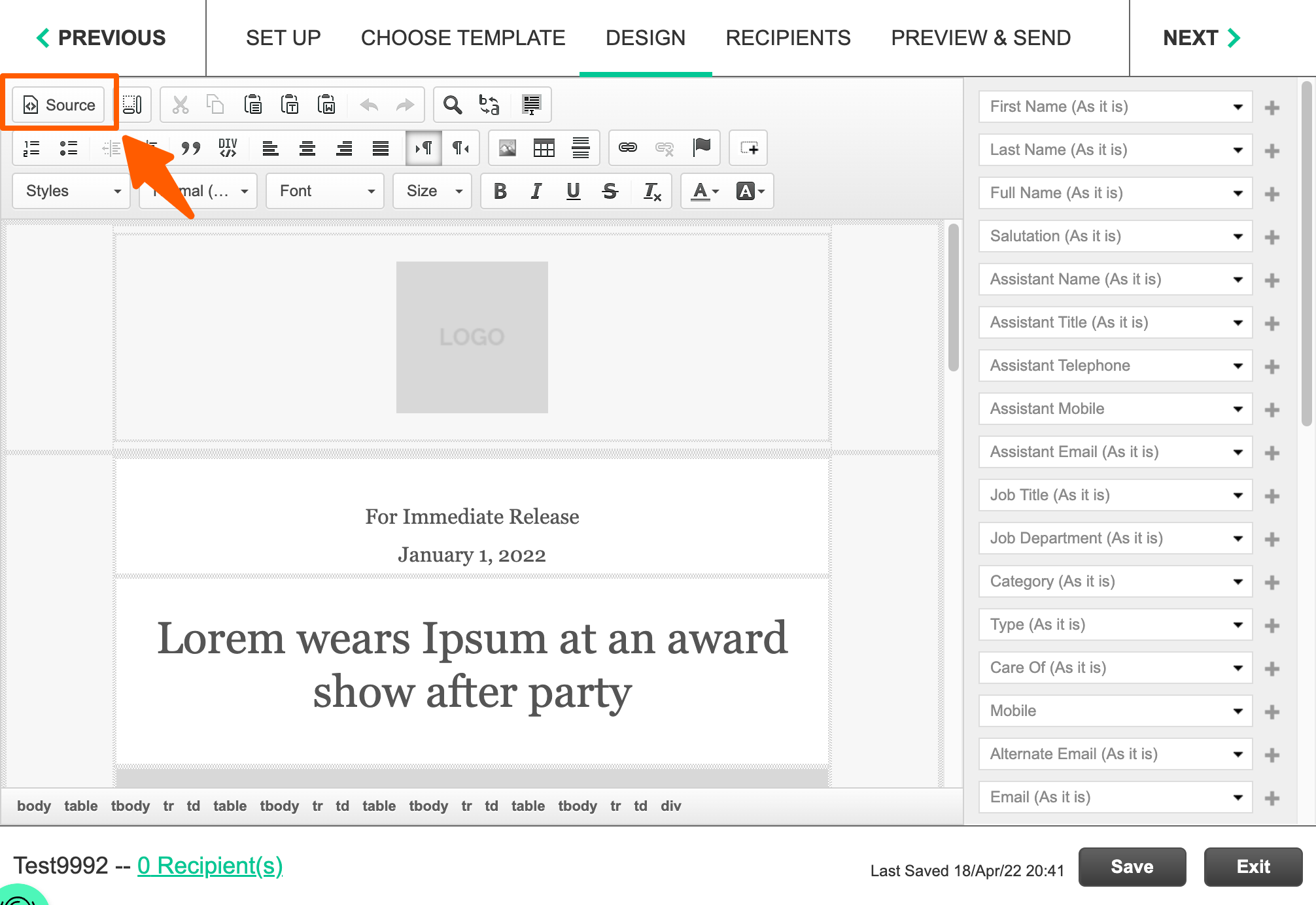
- Select all of the html code in the body area and delete it
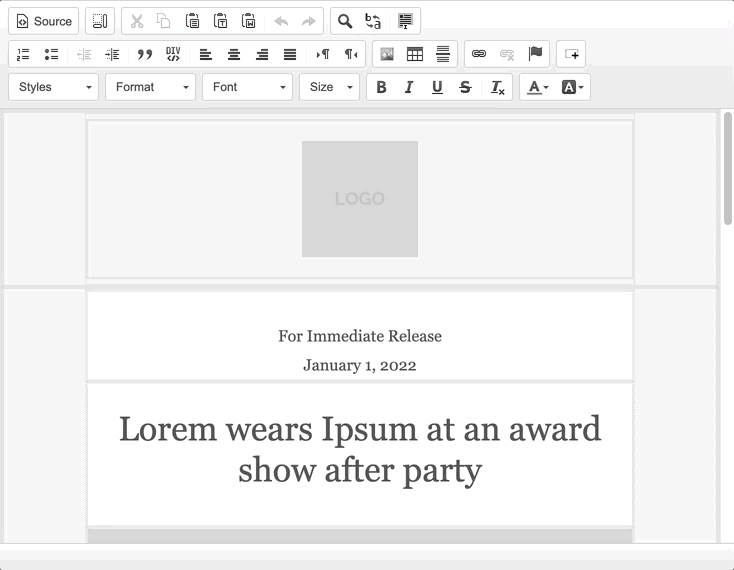
- You can now paste in the HTML of your pre-designed email
- Click the Source button again to see if the code imported correctly.
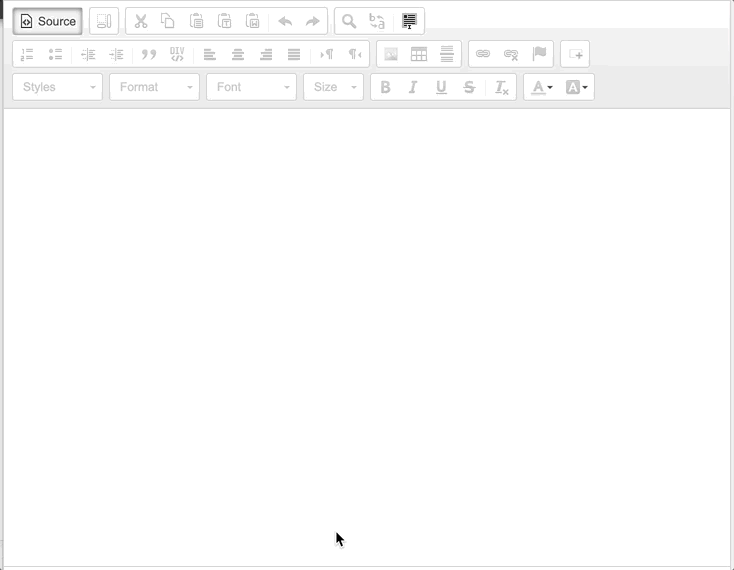
Depending on how your images are embedded, they may appear broken at this point. If they do, you will need to re-upload them.
- Click on the broken image
- Click the image button in the toolbar
- Select the image on your computer
- Click OK