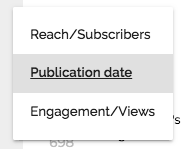Creating Online Media Feeds
Learn to create Online media feeds for your Focus
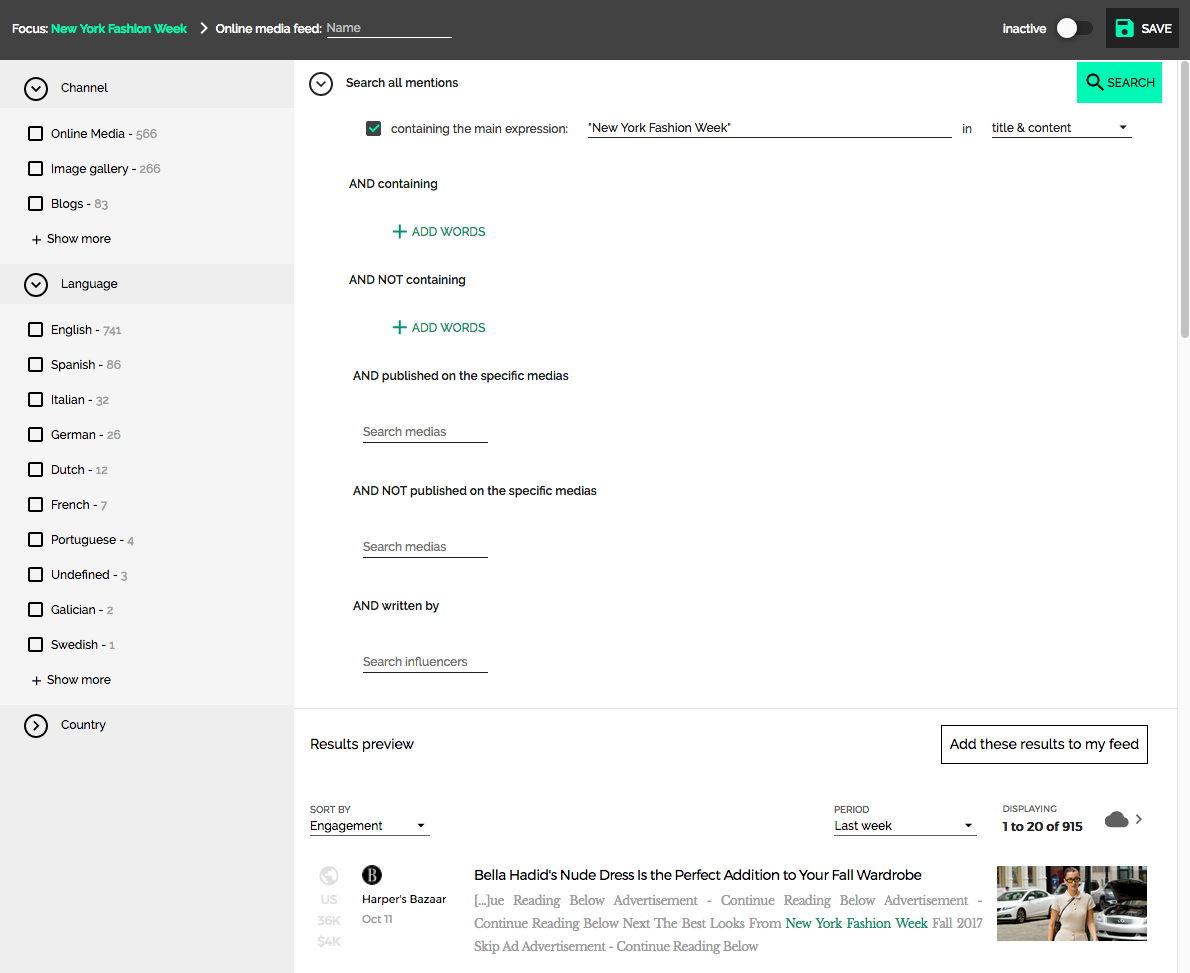
- This support article will focus on creating new Online media feeds.
- To learn the first steps on how to create new feeds, please read this support article, 'Creating New Feeds'.
Sections of the Online Media Feed
- Naming the feed
- Defining main expression
- Adding and excluding additional expressions
- Adding and excluding specific media outlets
- Searching by specific influencers
- Mass uploading media and influencers lists
- Results Preview
- Channel, Language, and Country Filters
- Saving and making feeds active or inactive
- Deleting Feeds
NAMING THE FEED
- Start your Online media feed configuration by naming your feed. If you would like to edit the name of your feed use the pencil icon (not pictured) at anytime.
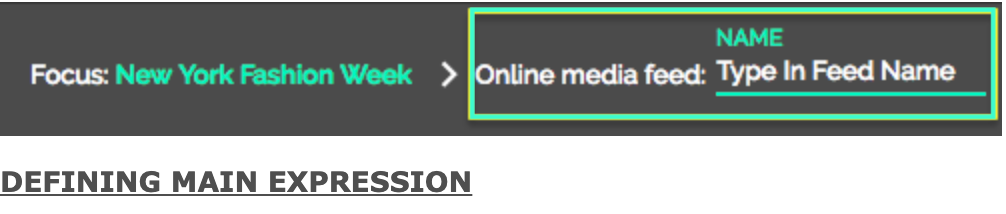
DEFINING MAIN EXPRESSION
- You must define at least one main search expression to begin to receive search results previews.
- Use the "containing the main expression" search field to type out the main expression that you would like to monitor.

- For multi word expressions like New York Fashion Week, it is important to include quotation marks in your search query, for example "New York Fashion Week".
- If you do not include quotation marks, all the words including "New", "York", "Fashion", "Week", "New York", "York Fashion", "Fashion Week" will be pulled.
- Without the quotations, your results may include articles explaining the 7 things you never knew about Benihana restaurants instead of the 7 trends from New York Fashion Week you can wear tomorrow!
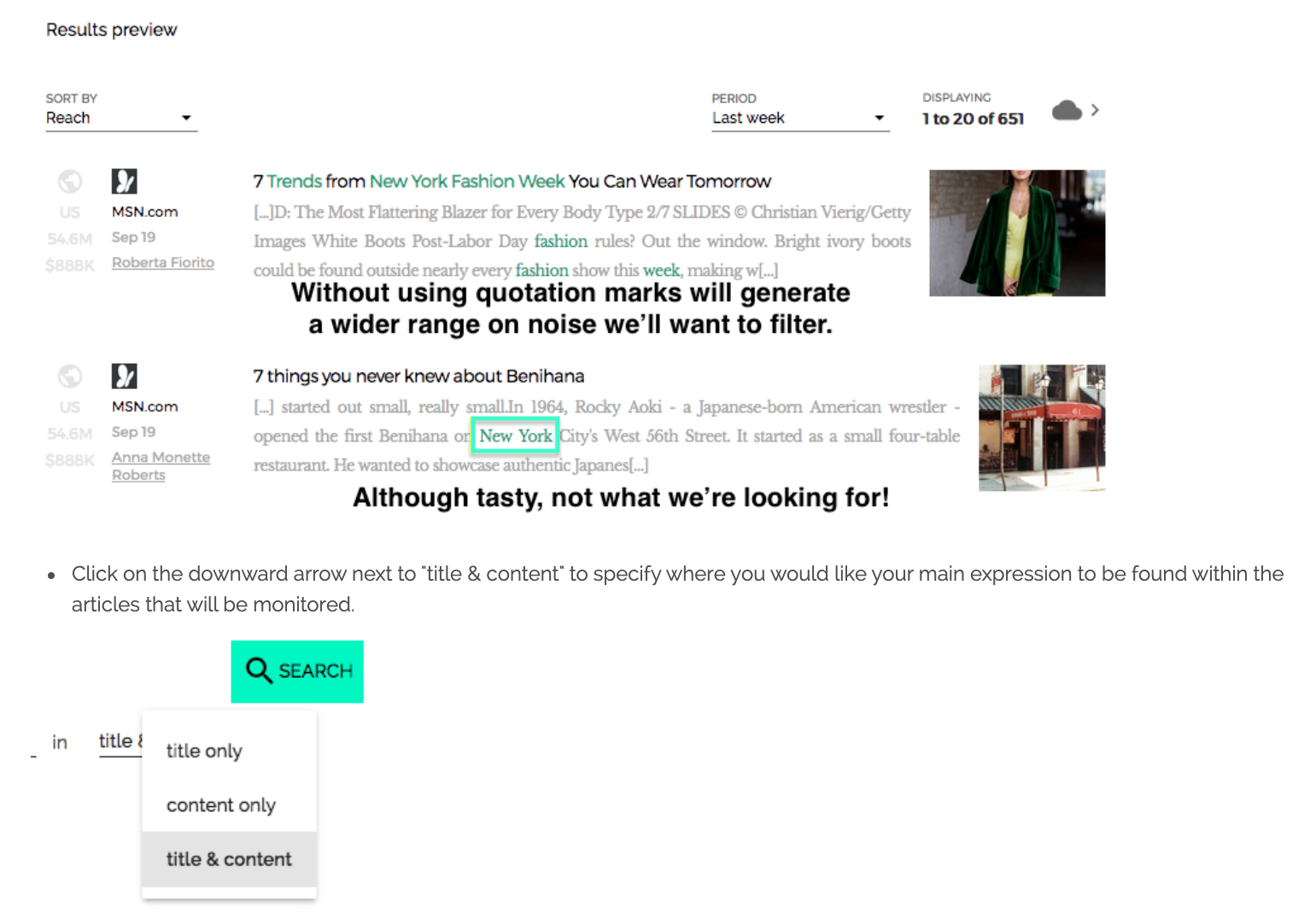
- Click on the downward arrow next to "title & content" to specify where you would like your main expression to be found within the articles that will be monitored.
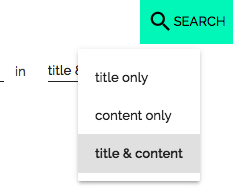
-
Options include:
- title only - Main expression will only be searched for in the title of article.
- content only - Main expression will only be searched for in the body of the article.
- title & content - Main expression will be searched for in either the title of an article or the body of an article.
ADDING & EXCLUDING ADDITIONAL EXPRESSIONS
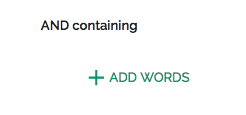
- Click on "+ Add Words" to begin creating additional expressions to search for.
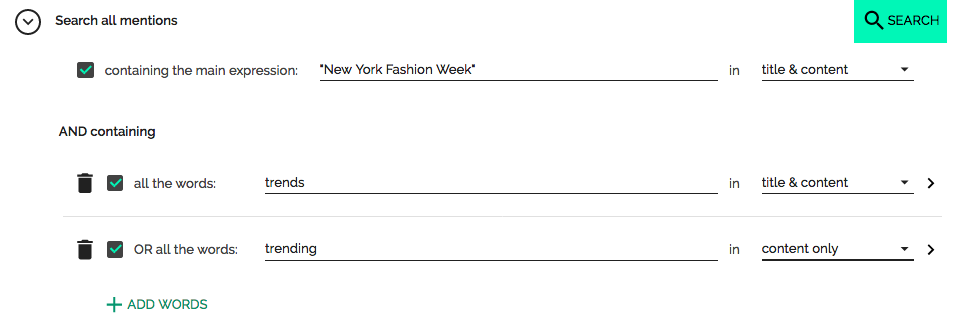 The Online Media example above would generate results that contain the expression "New York Fashion Week" in the title or content of an article, and the expression "trends" in the title or content, or the word "trending" in the content only.
The Online Media example above would generate results that contain the expression "New York Fashion Week" in the title or content of an article, and the expression "trends" in the title or content, or the word "trending" in the content only.
- Please note that as you increase the amount of additional expressions, the more refined and fewer results your feeds are going to be generating.
- Below is an example of the "Results preview" that we would see from this online media feed configuration.
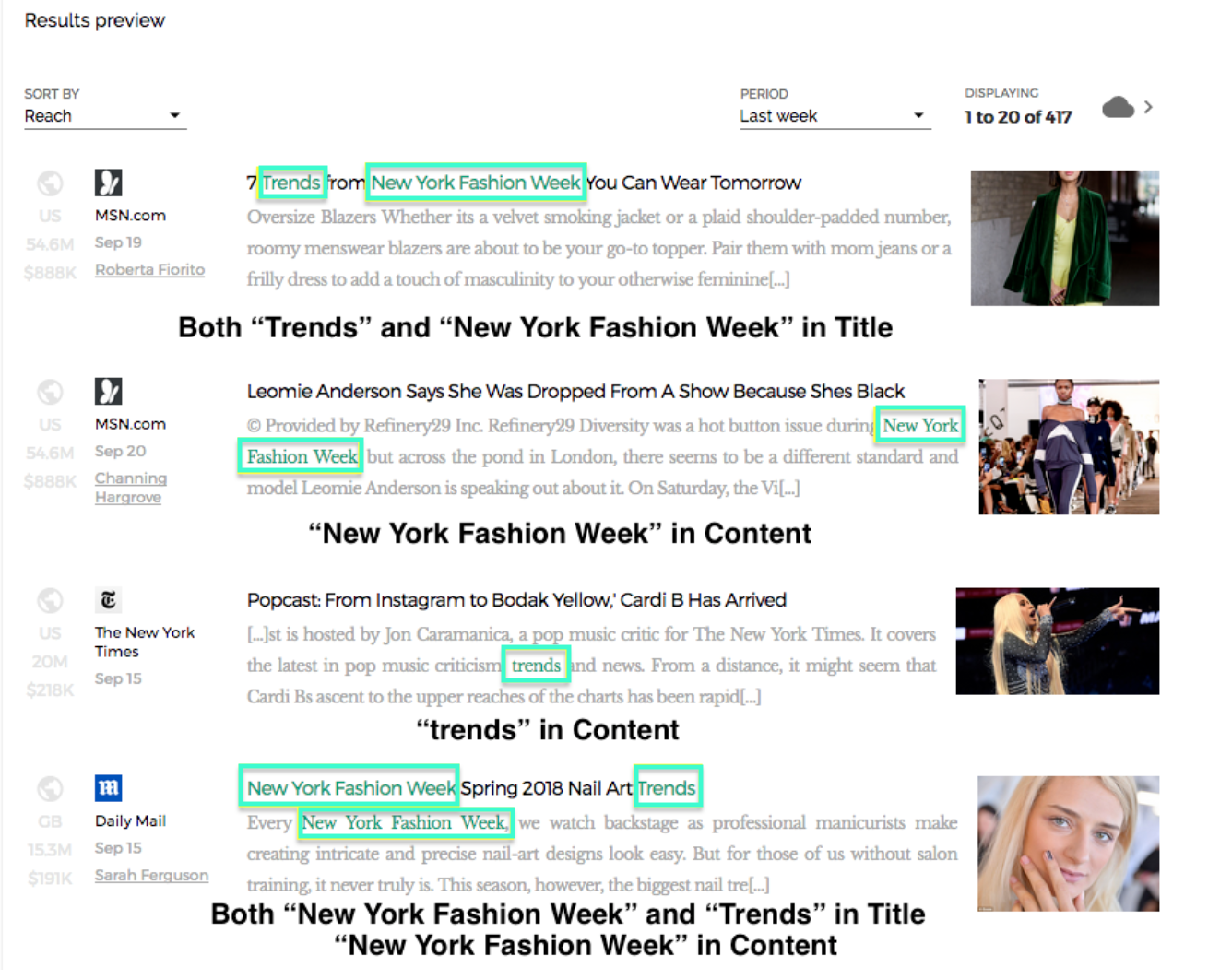
- Article #1 - Both the expressions "Trends" and "New York Fashion Week" are found in the title. This fulfills the requirements of searching "New York Fashion Week" and "trends" in title and content.
- Article #2 - "New York Fashion Week" expression is found in the content of the article. This fulfills the requirement of searching "New York Fashion Week" in the title and content.
- Article #3 - The expression "trends" is found within the content of the article. This fulfills the requirement of searching for the word "trends" in the title and content.
- Article #4 - Both the expressions "Trends" and "New York Fashion Week" are found in the title. "New York Fashion Week" is also found in the content. This fulfills the requirements of searching "New York Fashion Week" and "trends" in title and content.
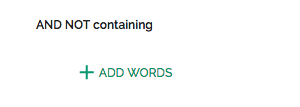
- In addition to adding more expressions to your search query, you also can configure expressions that you want the articles to not contain. This is another great strategy to filter out noise which you don't want to see and be more targeted to exactly the mentions you want.
- Note that the more expressions you configure to not be contained, the fewer search results your query will generate.
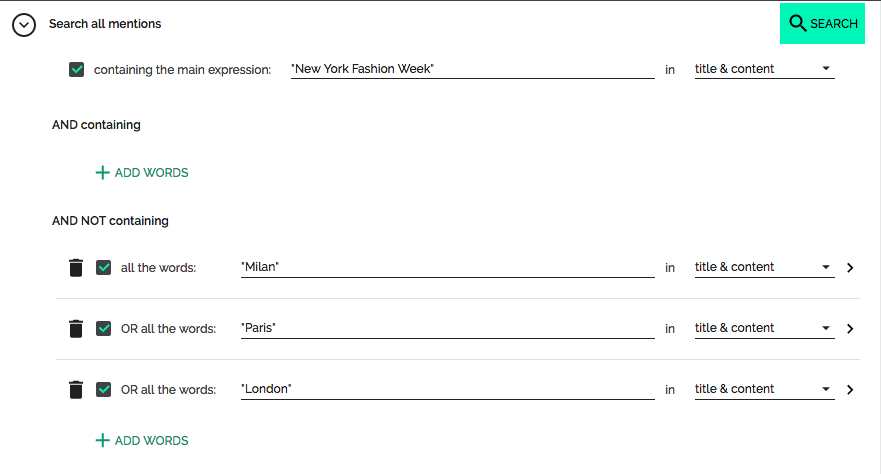
- The example above, would be extremely refined to generating article results only mentioning "New York Fashion Week".
- By adding for example, Milan, Paris, and London, to all not be contained in the articles, you would eliminate the chance for articles about those Fashion Weeks to clutter your results you are seeking about New York Fashion Week.
ADDING & EXCLUDING ADDITIONAL SPECIFIC MEDIA OUTLETS
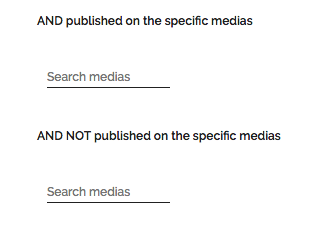
- In addition to configuring specific expressions that you'd like to or not like to include in your search query, you also are able to specify exactly which media outlets you want your articles to come from.
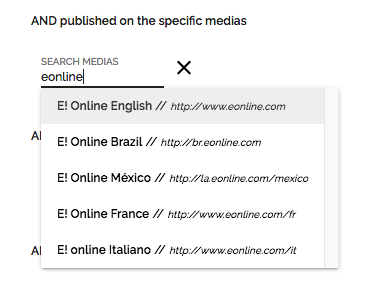
- Simply begin to type the name of the media outlet or enter the URL of the media which you would like to include, and the system will auto-populate the media outlet which you can select.
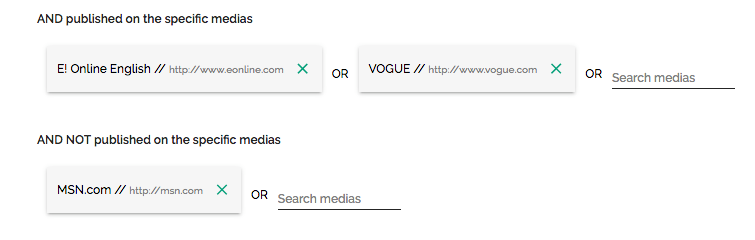
-
The example above would generate search results only published on E! Online English and Vogue. Article results would not be generated from MSN.com.
SEARCHING BY SPECIFIC INFLUENCERS
- Search for specific influencers who are mentioning your expressions.
-
Type in the name of the influencer and select the auto-populated result to view articles only written by that specific influencer.
MASS UPLOADING INFLUENCER & MEDIA OUTLET LISTS
- In your social feed definition page, under the "Source specifications" section, click "Add list of URLs"
- A text box will appear, you'll be able to copy and paste your list of profile URLs directly in this text box making sure it's one URL per line,
- Once done click on Add to insert the list of profiles to your feed, If an account isn't part of our reading list Discover highlights the missing profiles in red in the result,
- You can insert up to 1,000 profiles in a feed in total
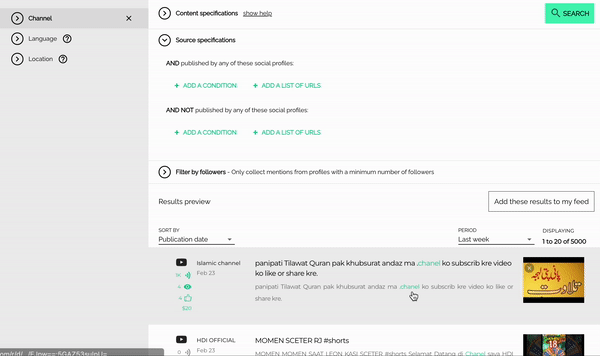
UNDERSTANDING RESULTS PREVIEW
Understanding the results preview is going to allow you to create the most effective feeds for your brand. As you input your "Main Expression" and add or remove additional expressions you will find that your total results output will change. The results preview can be view with the following options:
- Sort By
- Period
-
Add these results to my feed
SORT BY
-
Click the downward arrow in the 'Sort By' field to sort your results preview by:
-
Reach / Subscribers
- Sort by Reach to see social posts at the top of the results preview from social accounts that have the largest audience based on the amount of followers
- Hover over the middle figure to see the total reach of the media outlet.
- The example below shows Victoria Beckham's Instagram account have 16.6 million followers.
-
Reach / Subscribers

-
Publication Date
- Sort by Publication Date to see articles that were published most recently.
-
Engagement / Views
- Sort by Engagement to see social posts that mention your expressions which were shared and liked the most amount of times. Results will vary based also on the "Period" of time that has been selected.
- Hover over the middle figure to see the total number of shares and likes the social post had.
- The example below shows an a Social media feed for Adriana Lima's Instragram post generating 443k likes + 2k replies which equals a total engagement of 445k.
PERIOD
-
Click the downward arrow in the 'Period' field to sort your results preview by articles published:
- Last week
- Last Month
- Last 3 Months
-
Date range
- When selecting Date Range, this will open up a date picker option for 'Begin Date' and 'End Date'.
- The earliest 'Begin Date' option will allow you to select a date up to 13 months prior.

ADD THESE RESULTS TO MY FEED
- Use the "Add these results to my feed" button, to add the mentions found in the results preview to your feeds once you save and activate your feed which you are creating.
- If this button is not clicked, Discover is only going to start to discovering future mentions from the date that the feed is activated and saved. Using this option, is going to allow you to include feed results going back up to three months.
- After clicking, "Add these results to my feed", Discover will begin the short recovery process to gather the discovered mentions found in the results preview. Feeds will now include both past and future mentions. The image above is the success message you will see.
Channel, Language, and Country Filters
- Use the channel, language, and country filters to configure your feed to search for the exact channel type, language, and countries you are curating your mentions from.
CHANNEL
-
As of November 2017, the three different media channels available when configuring Online Feeds are:
- Online Media
- Image Gallery
- Blogs
- The number to the right of each of these options shows how many articles are found within an Online Media, Image gallery, and Blogs.
- Click on the box to select the channel which you would only like to see your mentions found within.
LANGUAGE
- Select from hundreds of available languages which your expressions are mentioned in. Don't see your language, simply click on '+ Show more'.
COUNTRY
- Select from hundreds of available countries which your expressions are mentioned in. Don't see your country, simply click on +Show more.
SAVING AND MAKING FEEDS ACTIVE OR INACTIVE
- When ready to save your Feed and all the hard work you have put into your configurations, simply click on the green Save button.
- When there are no new updated changes that need to be saved, the Save button will stay grey.
- To mark a feed as "Active" simply toggle the switch and save. Discover will begin to curate mentions on your feed.
- To command the system to stop curating mentions on your feed, simply toggle the switch to mark as "Inactive".
DELETING FEEDS
- If you would like to delete a feed, this can be done directly within the Focus Dashboard. Click on the Options button (3 vertical dots) to the left of the feed name and select "Remove feed".