Adding Images
Add images to a collection using Galleries
Creating a Collection on Galleries:
In order to add images, you must first create a collection on Galleries. To create a new collection:
Go to Designer Editor and click “Create New” in the upper right corner of the page. Enter the Designer Name and any other information you wish to include, and then click “Create.” If you do not see the Radar Brand Profile that you are looking to post images for, please reach out to the Launchmetrics Customer Success team.
Go to Season Editor and click “Create New” in the upper right corner of the page. Enter the Season Type, Code, and Year, and then click “Create.”
Go to Collection Editor and click “Create New” in the upper right corner of the page. Choose the Designer, Season, and Collection Name, and then click “Create.”
NOTE: If the designer and season are already in Galleries, go straight to collection editor to create a new collection.
Gallery Upload
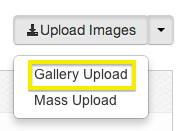
-
Go to Media Manager and click “Gallery Upload” in the upper right corner of the page. Choose the Designer, Season, Collection, and Image Type.
- Drag any folder of images or select the images you wish to add individually.
NOTE: All images are automatically uploaded to the Master department.
Mass Upload
- Go to Media Manager and click "Mass Upload" in the upper right corner of the page.
Download the appropriate Excel sheet and fill it out.
Under "File Name", enter the file name and extension of the image you are uploading. Fill out all the information you would like uploaded into Galleries.
Drag and drop files from your computer to the Galleries Uploader.
-
Once the images are uploaded, continue by Uploading the Excel. At this point, the system will match the images with the information that was uploaded in the Excel. If any of the images do not match the File Name entered in the Excel sheet, they will be placed in the Holding Area until an Excel sheet is uploaded with a matching File Name.