Image Toolbar

To view the toolbar, click on an image on Galleries.
- Plus Sign: Add selected image(s) to a Global Custom Gallery or copy them into a department in order to enable requesting.
- Green Circle: Make selected image(s) online or viewable to GPS Radar users.
- Red Circle: Make selected image(s) offline or not viewable to the public.
- Trash Can: Delete images.
NOTE: Deleting images will remove them from the gallery of the department (NY, Milan, Paris, etc.) that they are associated with. If you delete images from the Master Collection, the images will be completely removed from Galleries.
- Box: Archive images.
NOTE: Archiving images preserves them in your system but removes them from your active collections.
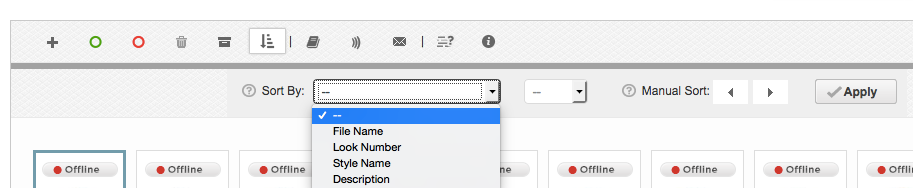
- Downward Arrow: Sort the order of the images. Sort by File Name, Look Number, Style Name, & Description or sort manually. Click Save to push your changes to Radar.
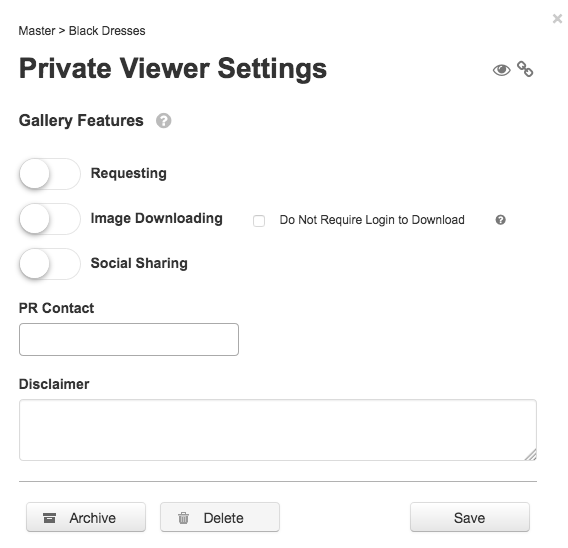
- Look Book Icon: Allows user to set up the Private Viewer Settings. "Private" means only people who have been emailed a link to the gallery will be able to view the Gallery.
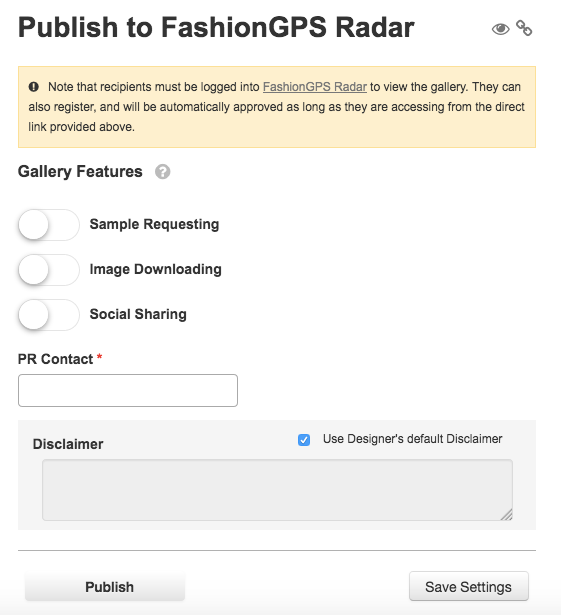
- Radar Icon: Allows user to set up public Radar gallery settings and publish the gallery to Fashion GPS Radar.
- Envelope: Send a mailing of the gallery to contacts.
- Question Mark: View images with missing information so you can edit them easily.
- Info Icon: View product details panel.