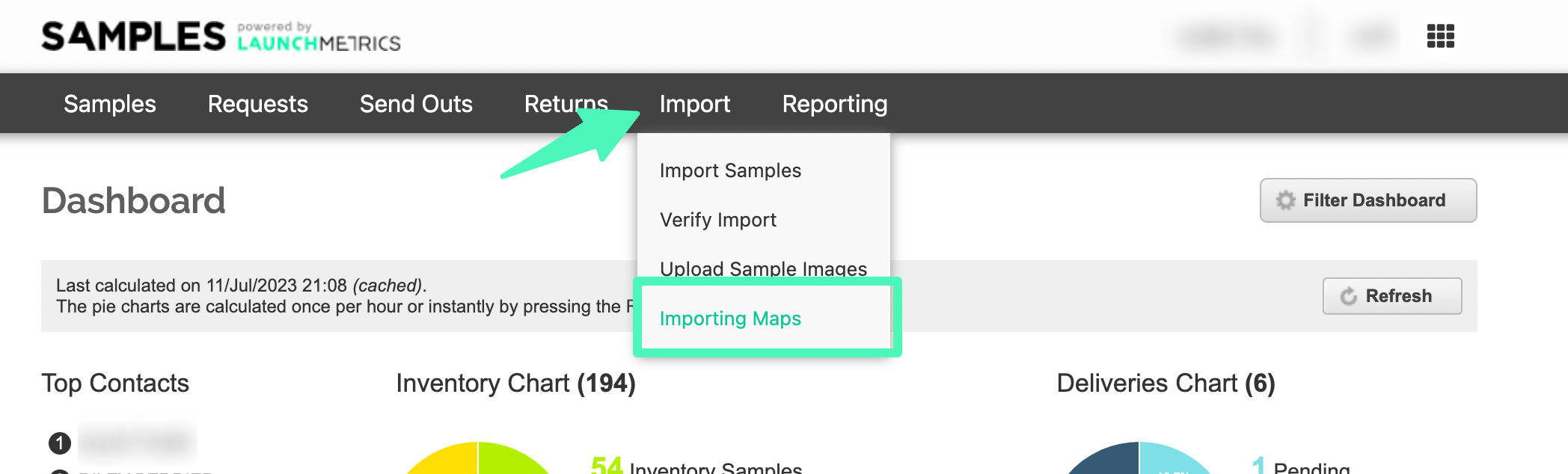
An FTP processing map allows you to map fields from an exported file (e.g. your PLM) to Launchmetrics seamlessly. Follow the steps below to create your map:
- Navigate to the Samples App
- In the main navigation, under IMPORT select "Importing Maps". This page allows you to view/edit existing mappings, or create a new one.
- Click the Create Map button
- Fill in all the information, please note all fields are mandatory.
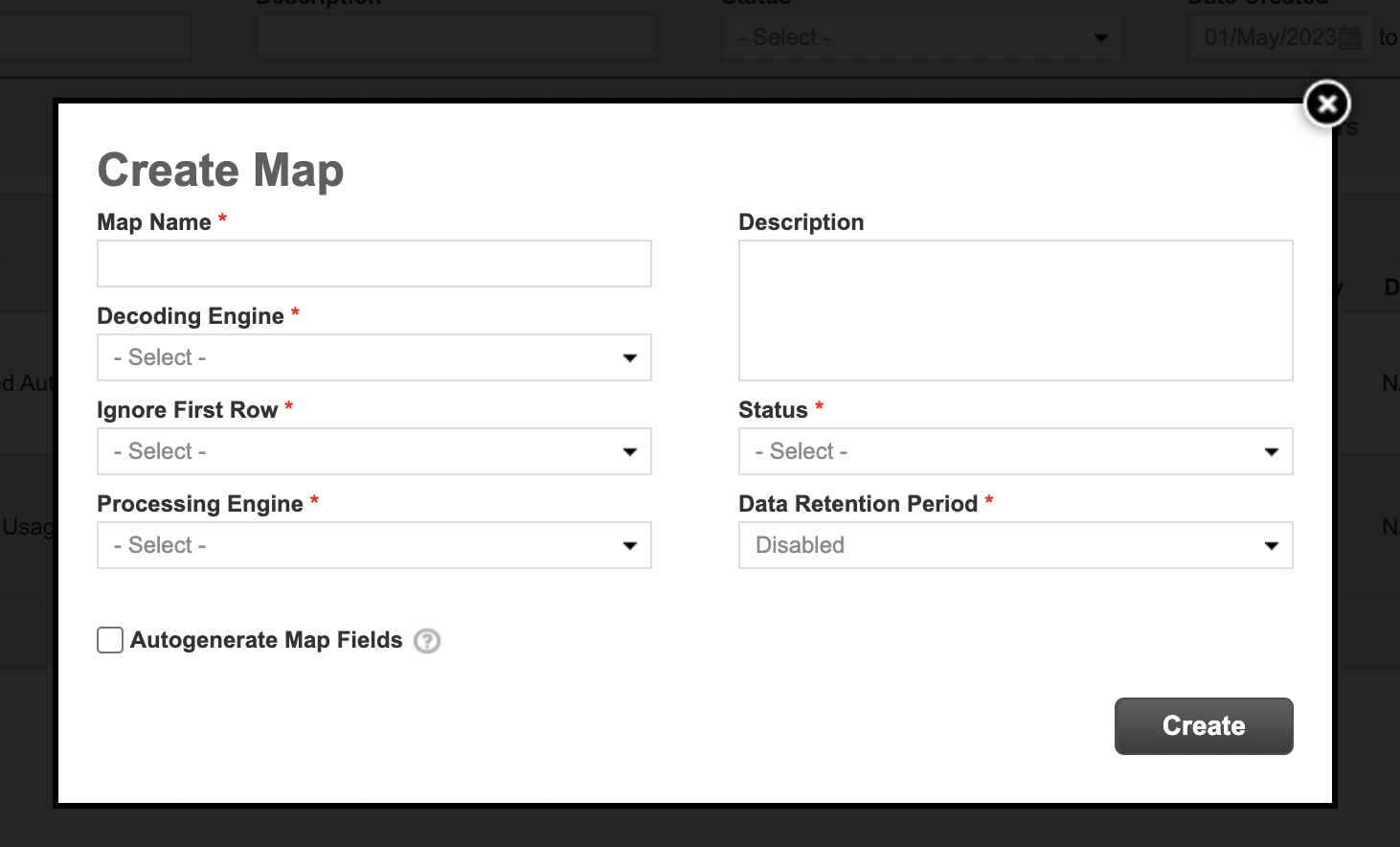
Map Name
A folder with the same name will be created on the FTP, so avoid using special characters
Decoding Engine
Here you can choose between 3 supported formats for your input file: CSV (Comma Separated Values) , Excel and JSON
Ignore First Row
If you have headers in your file, select this to skip it
Processing Engine
Here you tell to the system what you want to do with the file:
- Master List import — to create or update master list records)
- Inventory from Master List — to create actual samples in the inventory, based on Master List samples
- Imported from Master List — to create samples in Imported, based on Master List samples
- Create Imported — to create samples in Imported, not linked to any master list sample
Description
A free text field in which you can provide details for your own info
Status
Enabled/Disabled mapping
Autogenerate Map Fields
When enabling this option, all fields will be automatically created and assigned a column. The fields that are created will be determined based on the Processing Engine you pick. Autogenerating fields is useful if you plan to use all or most fields. If you are only using a small subset of the existing fields, it might be easier to create them manually from scratch.
Managing your Maps
The "Importing maps" screen will display all maps you've created.
For each map you have access to a list of options that can be accessed from the drop down menu on the left.
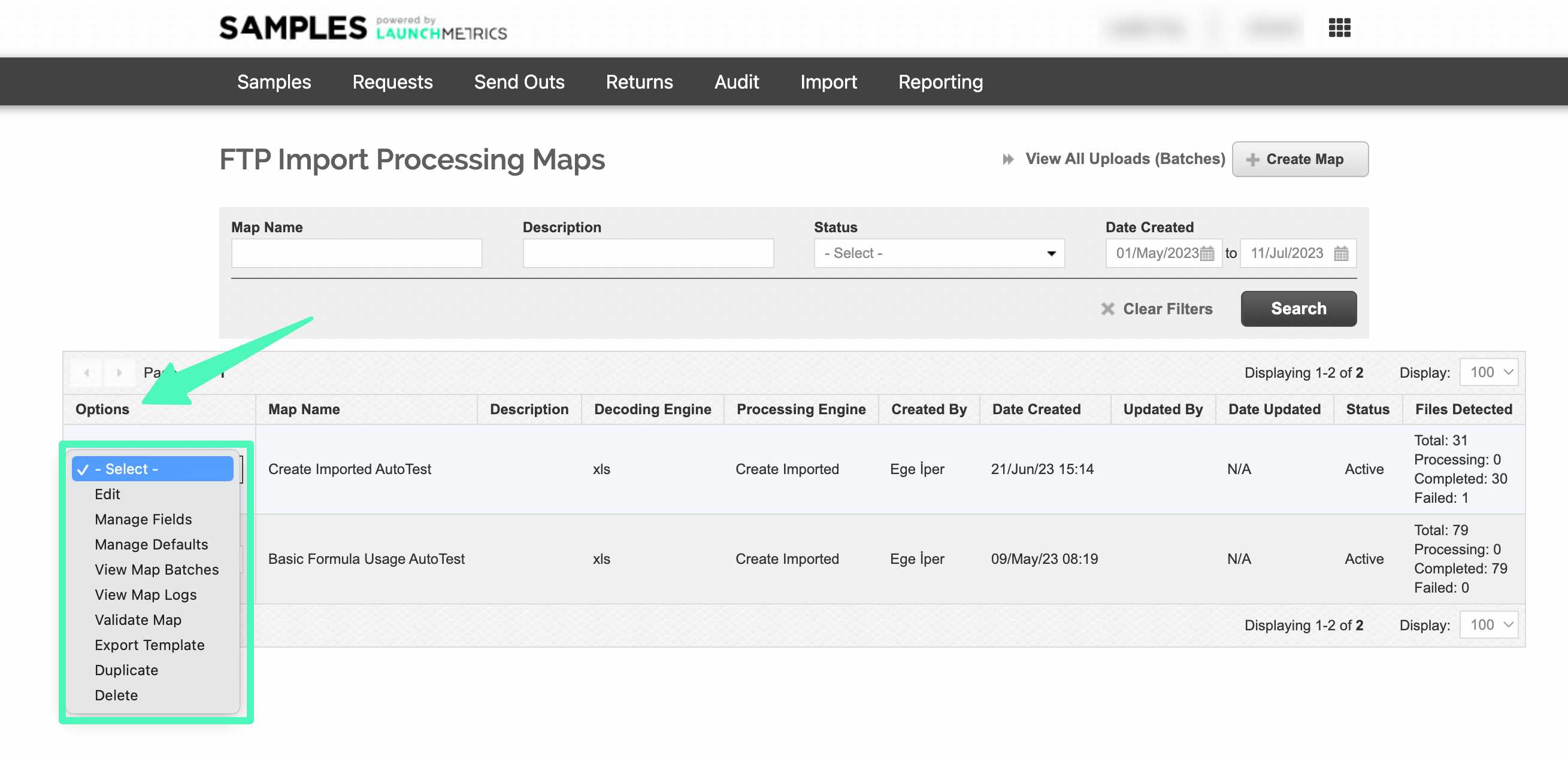
Options
Edit
This menu leads you to the edit screen of the map
Manage Fields
This menu allow you to define the mapping between the info in your input file and Sample fields. More details in the following section
Manage Default
If you don't have a specific info in your input file and all samples should have the same value, you can force the value from this menu
View Map Batches
The menu leads you to all imported files of this mapping
View Map Logs
This menu leads you to all modifications provided to the mapping
Validate Map
This menu validates the map, i.e. it will tell you if there is anything badly configured, like a missing mandatory field
Export Template
This menu generates a blank template file according to the definition of your mapping
Delete
Deletes the mapping in Samples + folder in the FTP