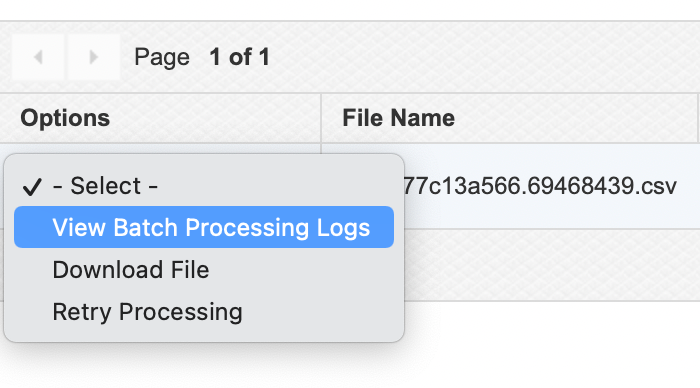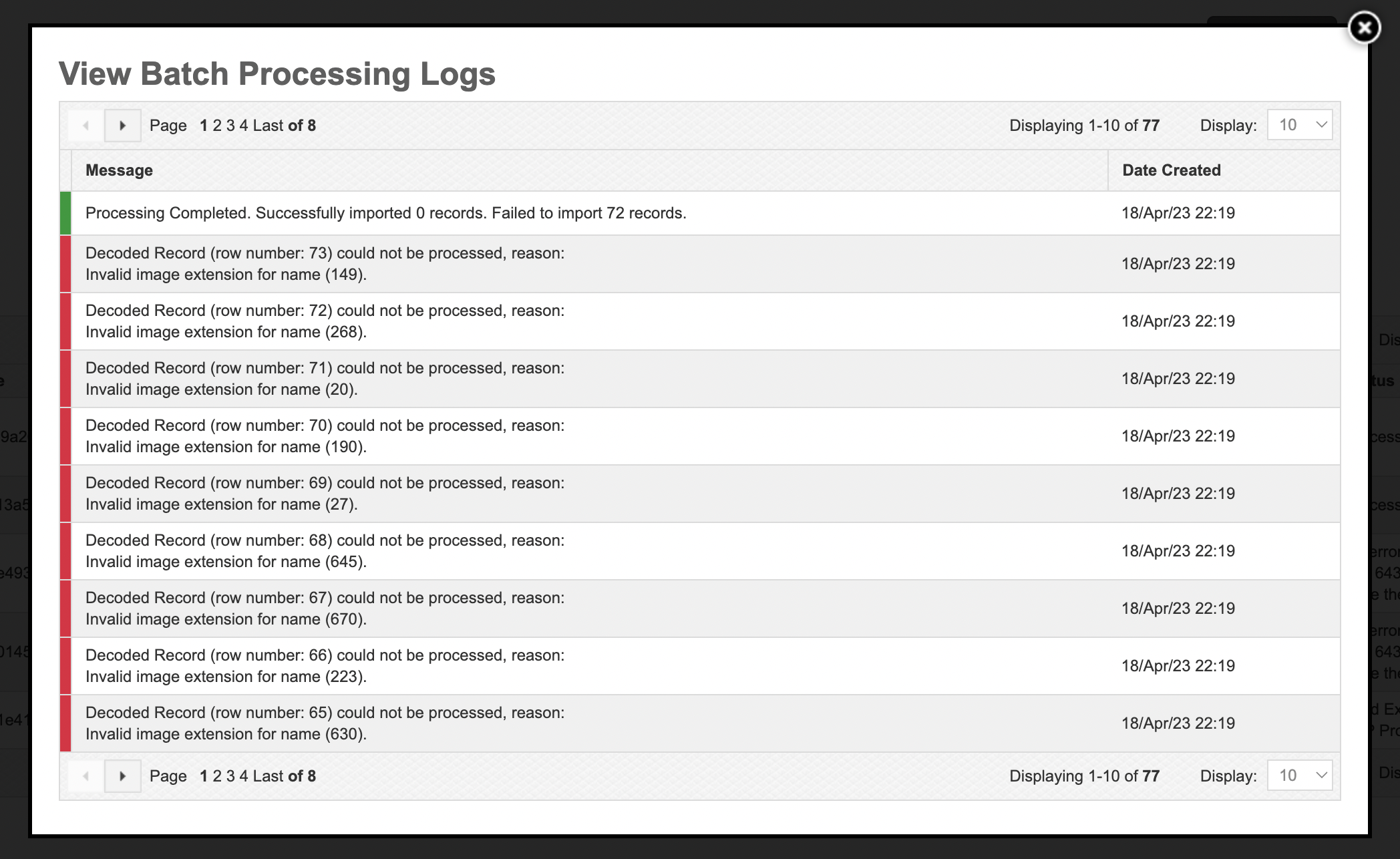Once your mapping is ready, you can start uploading your file in the appropriate folder.
Uploading via FTP
If setting up an integration, you'll need to configure the source application to drop the file into the correct folder. FTP login credentials should be provided to you by your Customer Success Manager or Solutions Consultant.
Direct Upload via browser
Directly upload files from the Samples browser app
- From the Import Maps page, click the button called View All Uploads
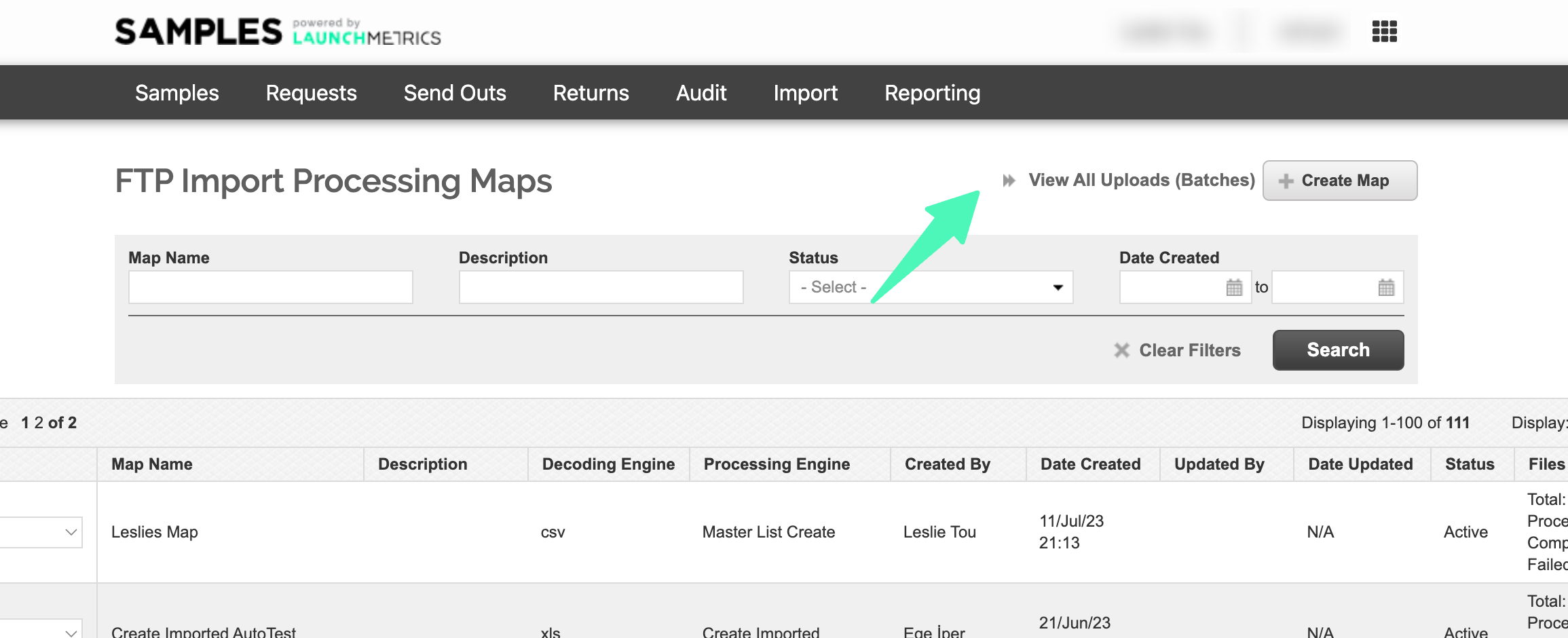
- Select the Map
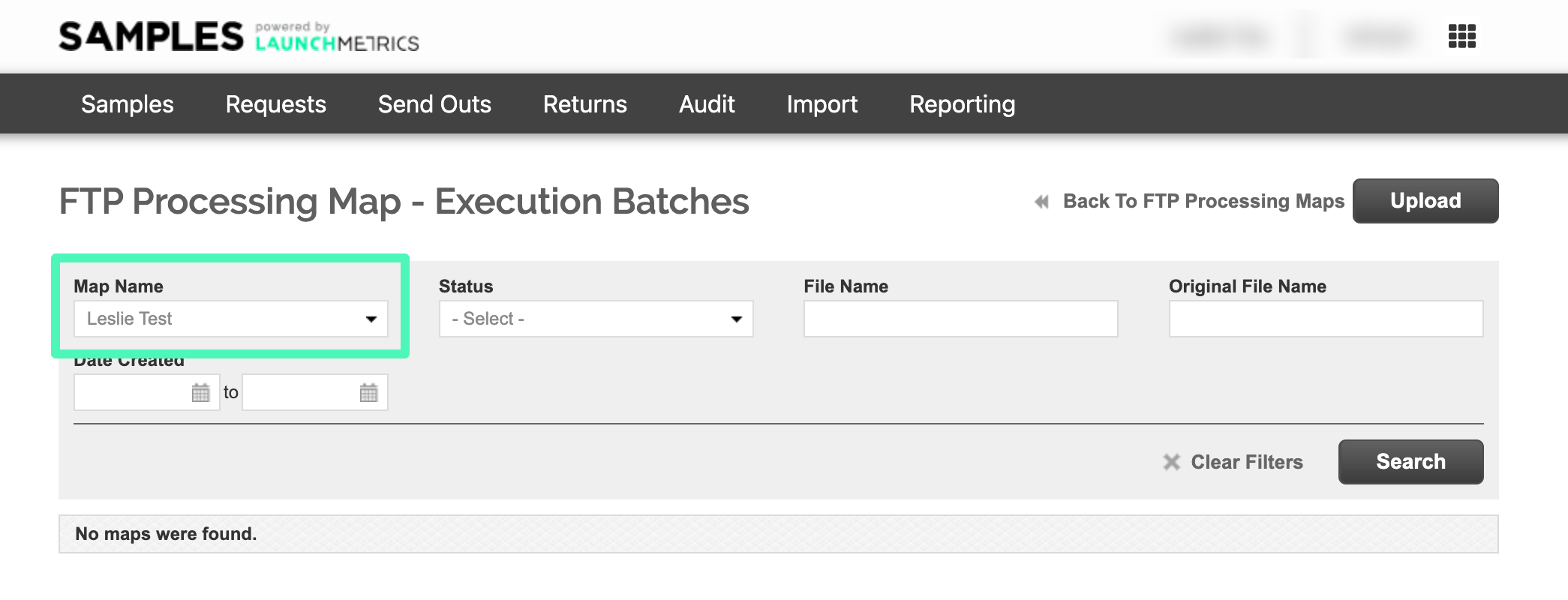
- Click Upload
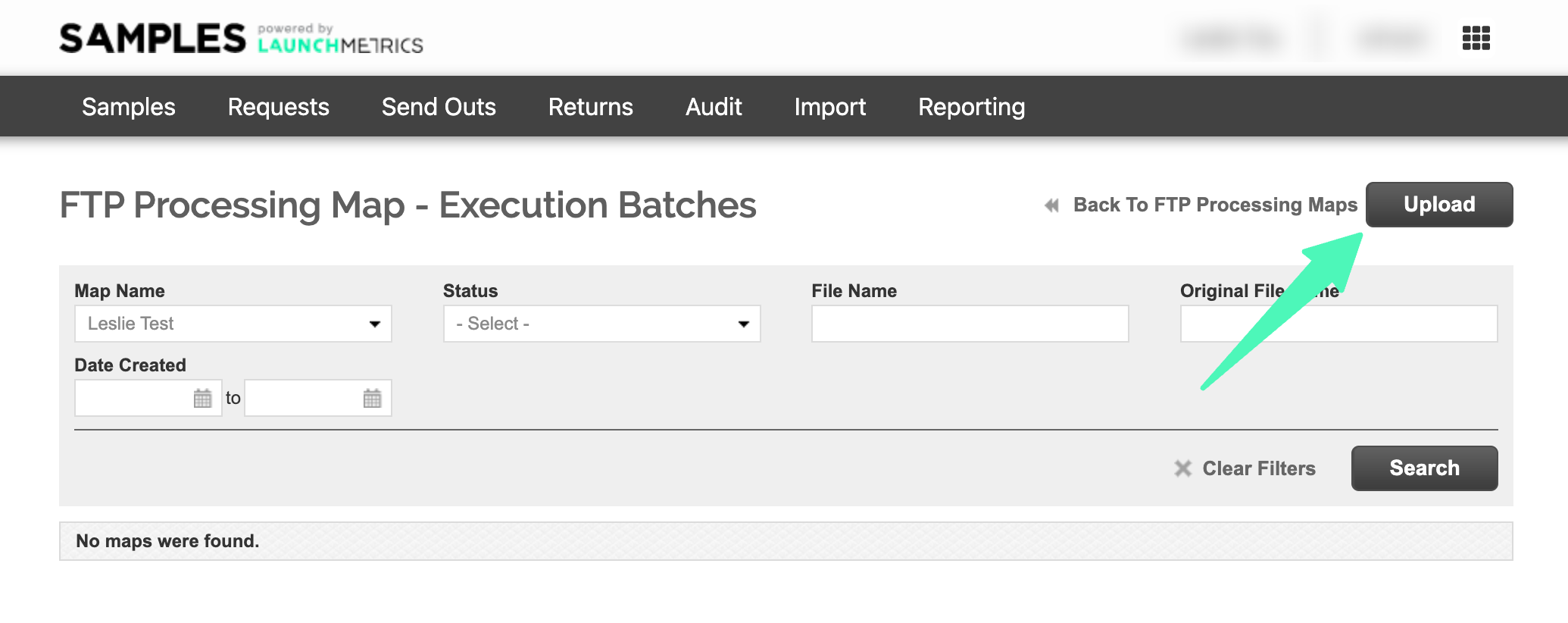
- Select the file on your computer
- The batch will appear in the table below
View Batches
You can check the processing of your file by using the "View Map Batches" of your mapping.
To access this page, from the Import Maps page, click the button called View All Uploads
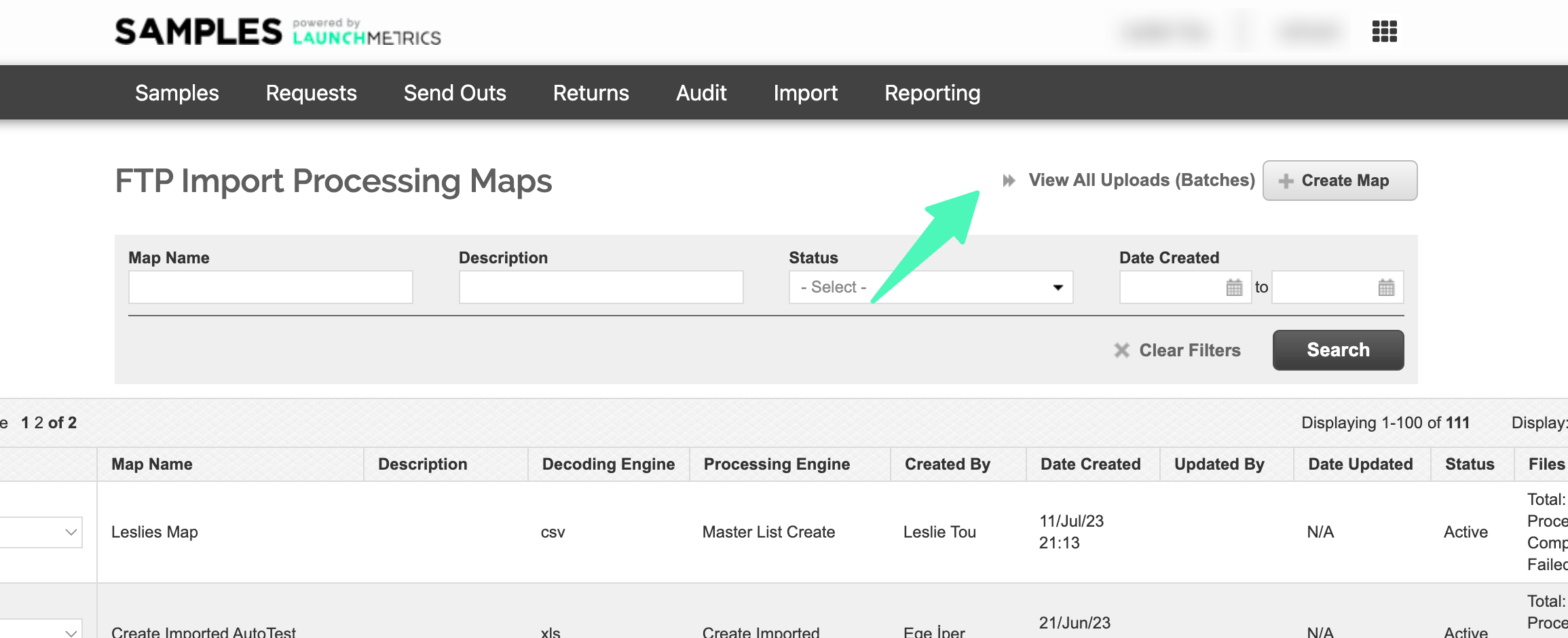
Check the number of rows imported or failed. If you have rows that failed, the menu "View Batch Processing Logs" will help you to understand why.