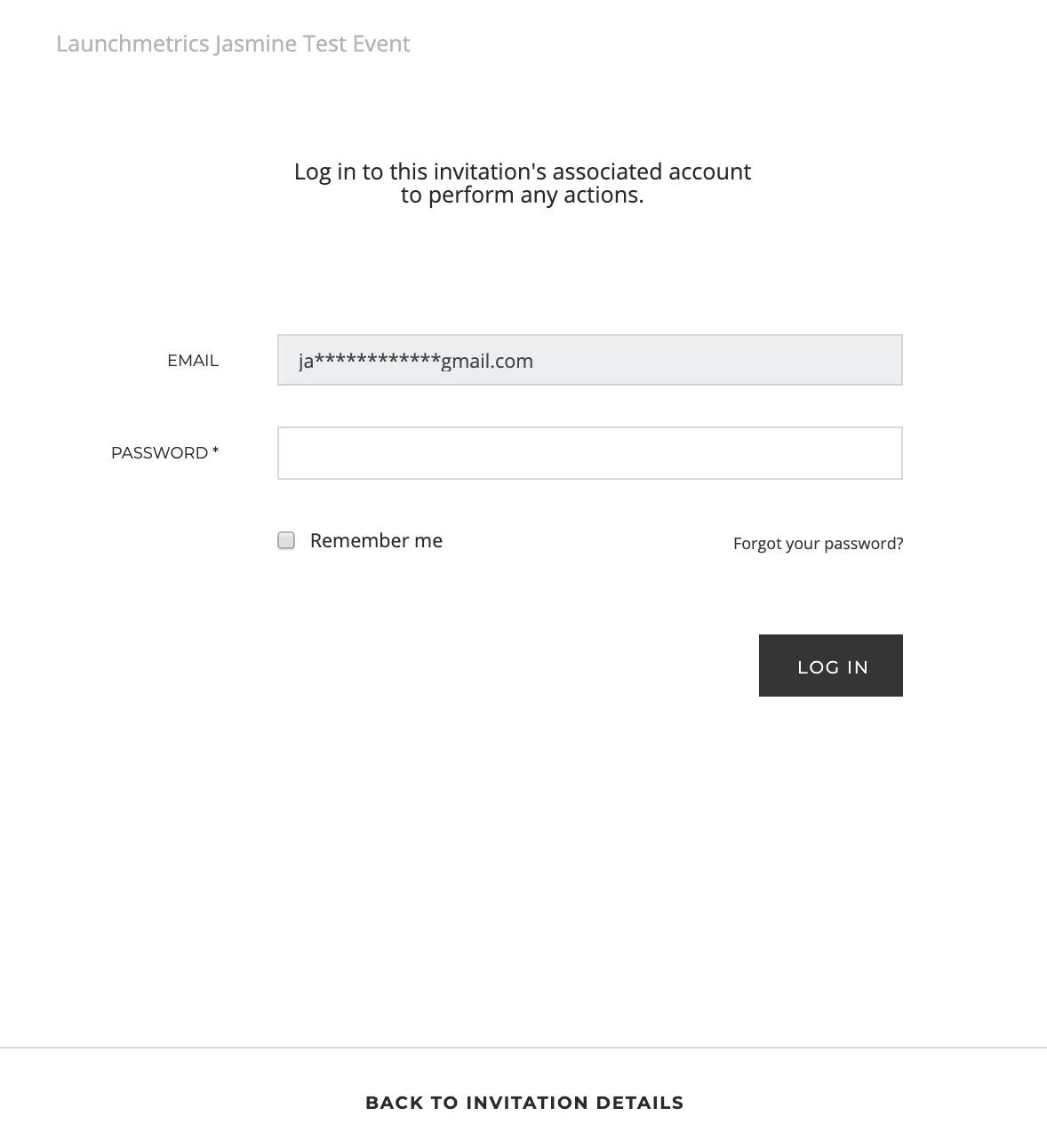How to RSVP
Learn how Invitees can RSVP
RSVP Link
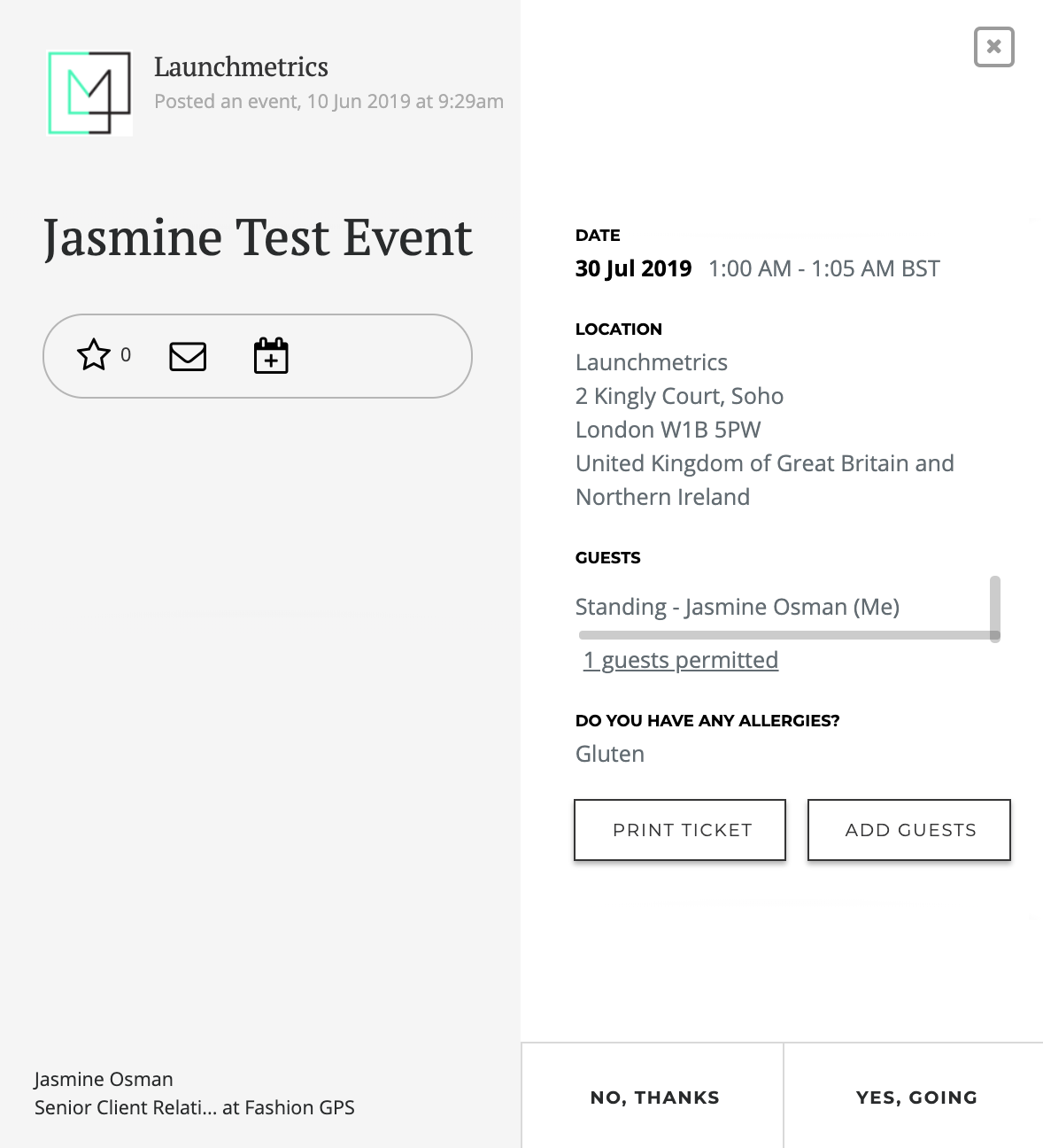
When a linked Invitee clicks on the RSVP link in their invitation, they will be auto-logged in to their Radar page from which they can RSVP. Once they RSVP Yes or No, the system will automatically send them a Confirmation email.
When an un-linked Invitee clicks on the RSVP link in their invitation, they will be taken to the RSVP page. Once they RSVP Yes, the system will automatically prompt them to log in to sync their invite to their radar account. A confirmation email will also automatically be sent after selecting 'Yes' or 'No'
Remind your Invitees that by signing in to their Radar account from this page, they will create the link on their end. This will ensure all your Invitees can manage their events through Radar.
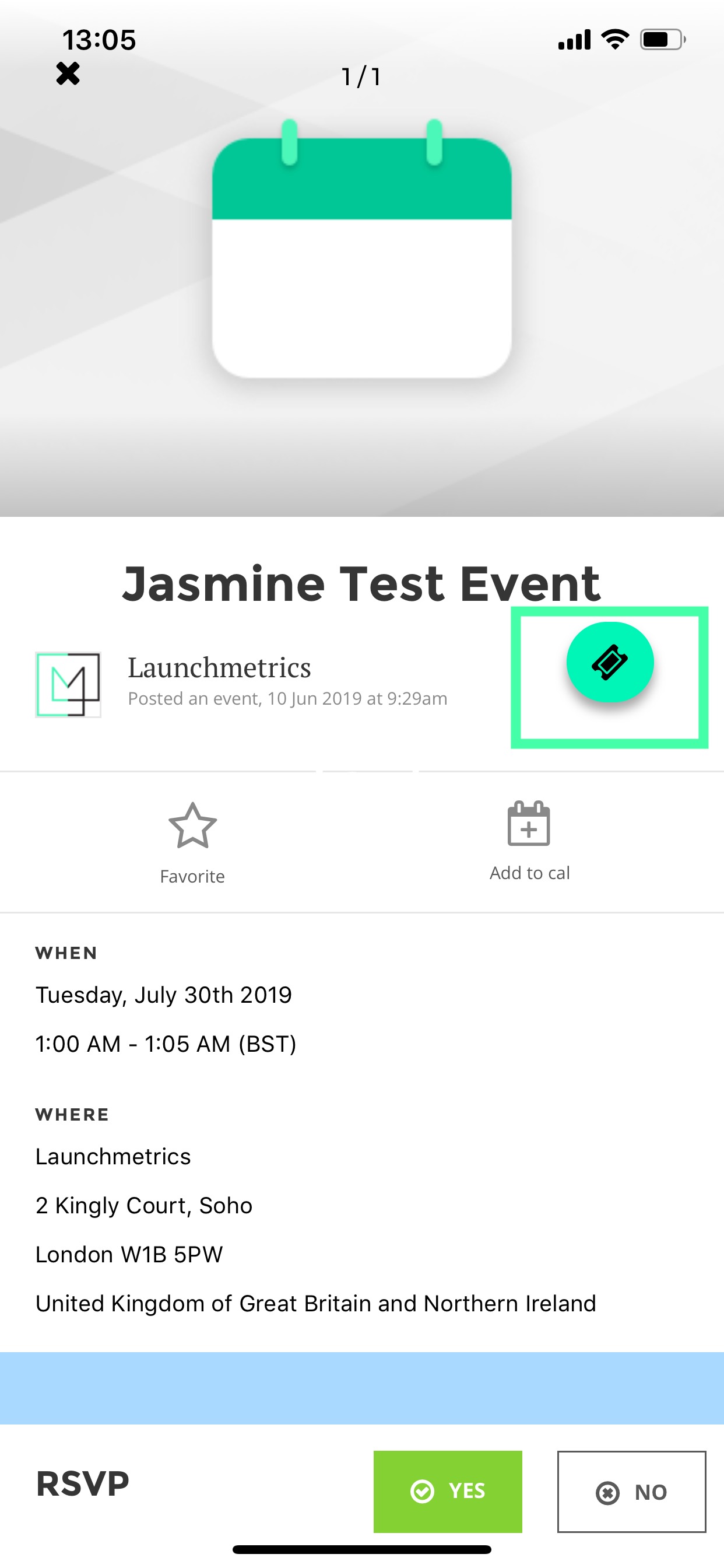
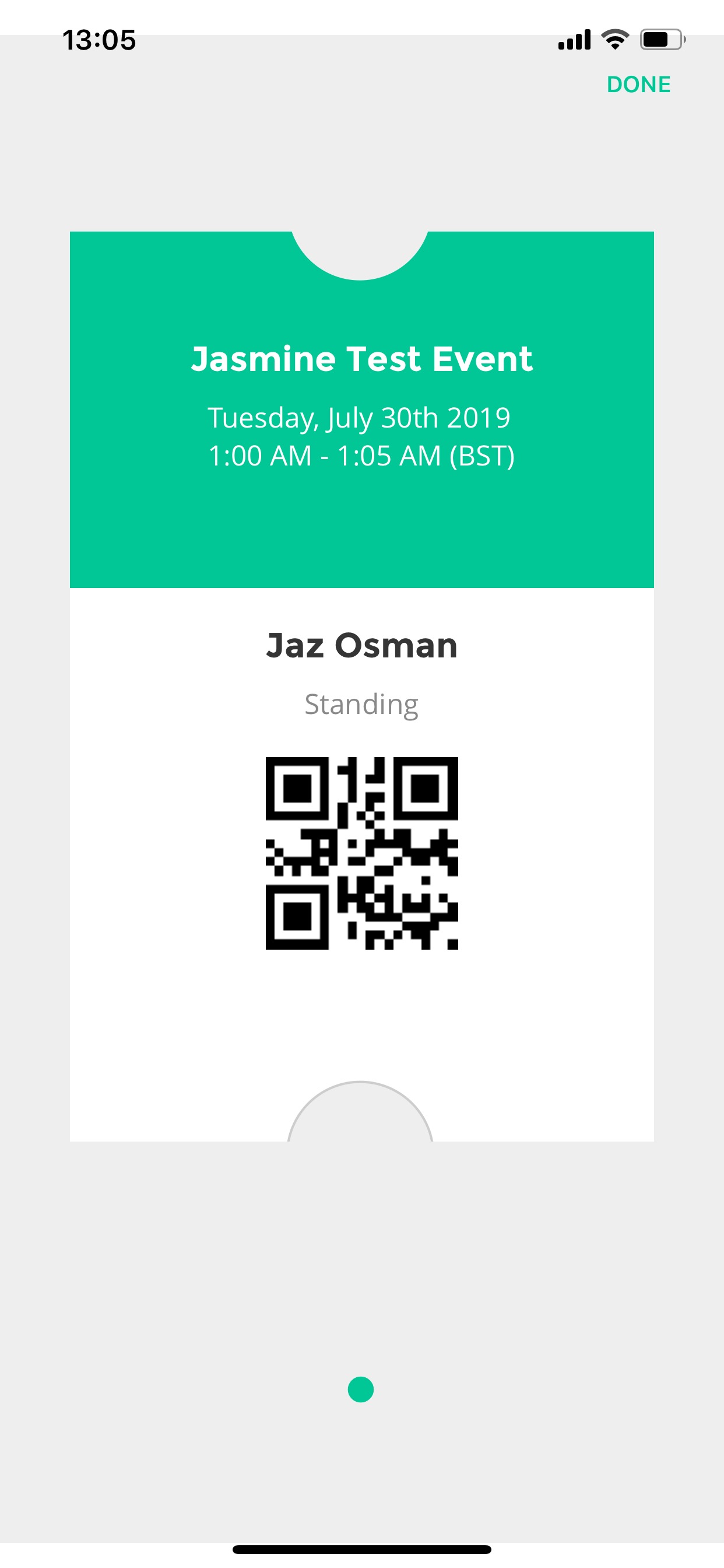
Linked Invitees can also RSVP from the mobile Radar app on their iOS device. Once they RSVP Yes or No, the system will automatically send them a Confirmation email.
Manually Changing an Invitee’s RSVP
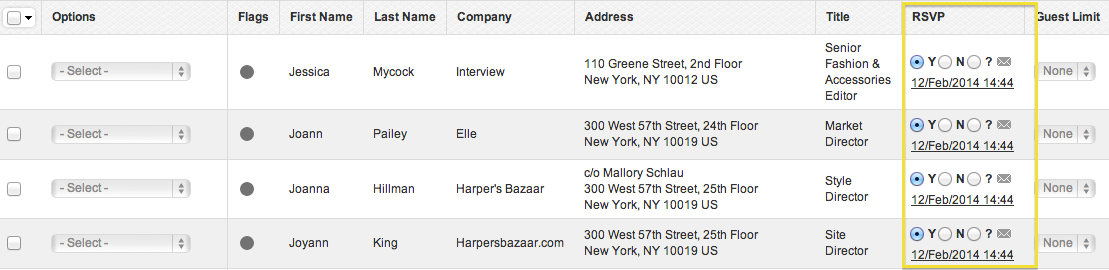
To change the status of an invitee’s RSVP, go to the RSVP column click the “Y” for Yes or “N” for No.

If you change the RSVP to Yes, a small gray envelope will appear to the right. By clicking on the envelope, you will send the Confirmation email to that Invitee.
NOTE: You must click that icon to send a confirmation RSVP email for manual RSVPs. The Invitee will not receive a Confirmation email automatically if you RSVP on their behalf.