招待者のゲスト(同伴者)を追加する
イベントにゲストを追加する方法を説明します。
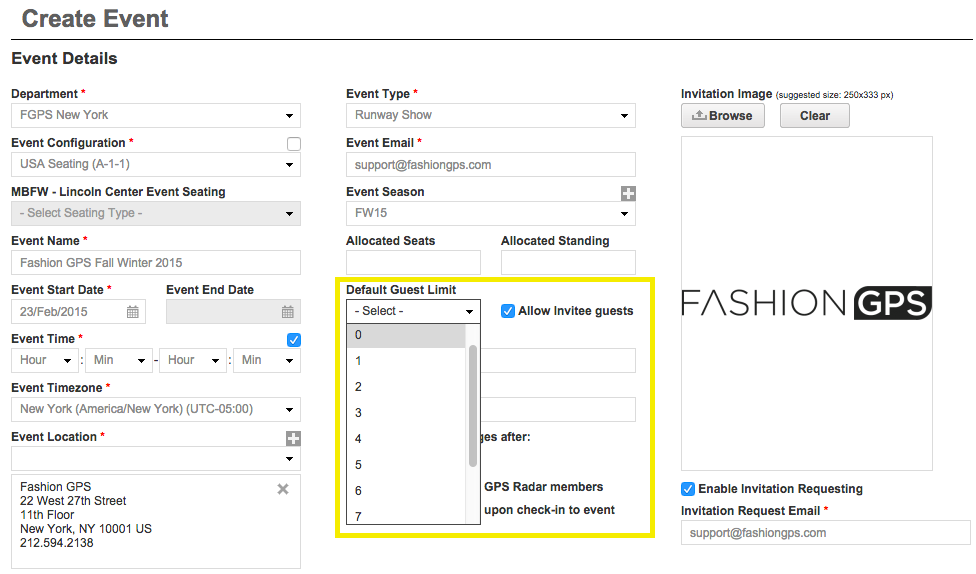
- 招待者にゲストを割り当てる機能を有効にするには、まず [Event Manager]イベント管理メニュー内で[Allow Invitee Guest]招待者ゲストを許可 を選択する必要があります。 [Default Guest Limit]デフォルトのゲスト制限 数は、各招待者に割り当てられるゲストの数を指定します。
- 少数の招待者のみにゲストを割り当てる場合は、ボックスにチェックを入れて、デフォルト値は 0 のままにしておきます。
- 招待者にゲストを割り当てたくない場合は、[Allow Invitee Guests]招待者ゲストを許可するのチェックを外してください
- イベント計画の段階で [Default Guest Limit]デフォルトのゲスト制限を設定することで、時間を節約でき、混乱を防ぐことができます。
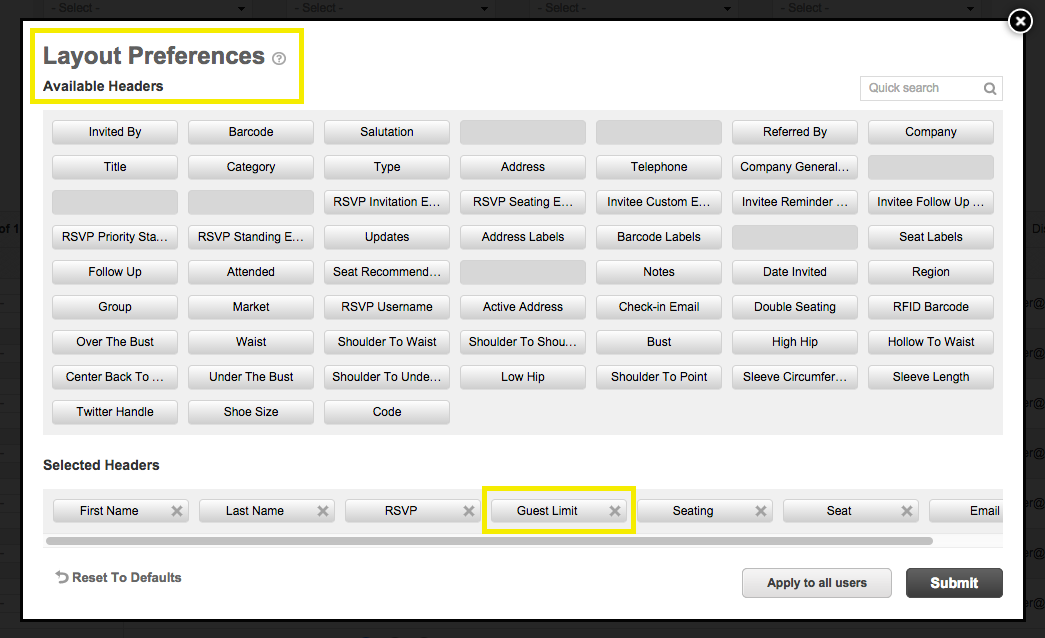
- [Invitees Manager]招待者管理 内で、各招待者に割り当てられたゲストの数が確認できます。 [Layout Preferences]レイアウト設定 を使用して [Guest Limit]ゲスト制限 が選択されていることを確認してください。
ゲスト機能について
以下では、ゲスト追加機能に関する重要な要素を紹介します。
- ゲストが自分で[RSVP]出欠確認を行うことはできません。
- 招待者はゲストのために[RSVP]出欠確認をする必要があります。
- 追加されたすべてのゲストは、招待客のRSVPステータスに関係なく、自動的にRSVPが「YES」になります。
- ゲストのRSVPステータスは [Invitees Manager]招待者管理 から手動で変更できます。
- ゲストは[RSVP Invitation]招待状メール を受け取りません
- 招待者がゲストのメール アドレスを入力すると、['RSVP Yes Confirmation']自動配信メールが直接届きます。もしくは、招待者が代わりに確認メールが届きます。
- ゲストは[Seating emails]座席メール は受け取ることができます。
ゲストを追加する 2 つの方法
- [Invitees Manager]招待者管理内で、ゲストをイベント限定の連絡先(つまり、その人は Contactsデータベースには保存無し) と Contactsデータベースから追加できます。
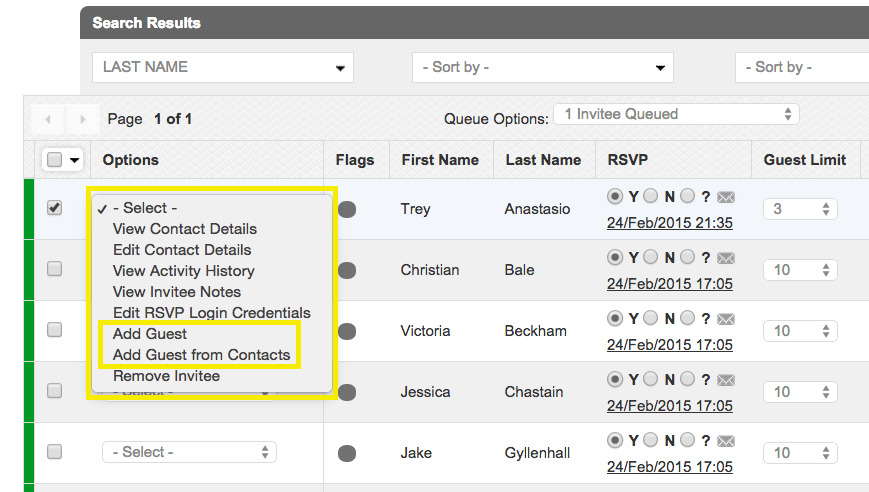
1.[Add Guest]ゲストを追加
- [Option] メニューのドロップダウンから [Add Guest]ゲストの追加 を選択すると、招待者のゲストは「イベント限定の連絡先」として追加され、「Contacts データベース」には保存されません。
- [Add Guest]ゲストの追加 を選択すると、ゲストに関する情報を入力するよう求められます。すべてのフィールドを入力する必要はありません。 [Create] をクリックして、紐づけられた招待者にゲストを追加します。
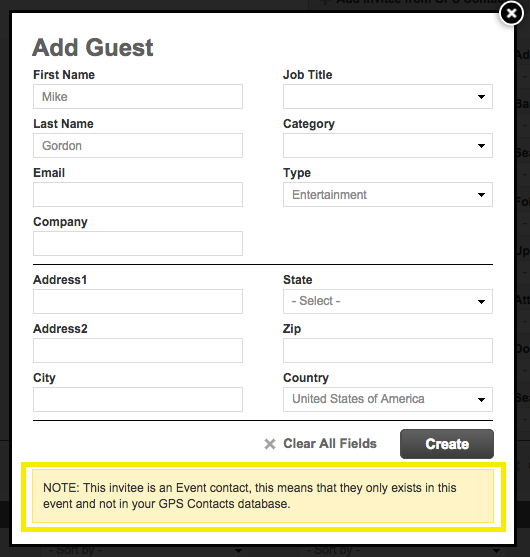
- 各ゲストは、紐づけられた招待者の下にイタリック体の名前で識別できます。
- ゲストであることを示し、「イベント限定の連絡先」であることを示すカラーコードの「フラグ」が表示されます。
- 各ゲストは、[Edit Guest Details]ゲストの詳細を編集、[View Activity History]活動履歴を見る、各ゲストの内部メモを表示して作成できる [View Guest Notes]ゲストノートを見る(例:貝類を食べない、グルテンフリーなど)、イベント限定の連絡先をContactsデータベースに変換できる[Create as Contact]、最後にゲストの削除が可能な[Remove Guest]の5つのオプションがあります。
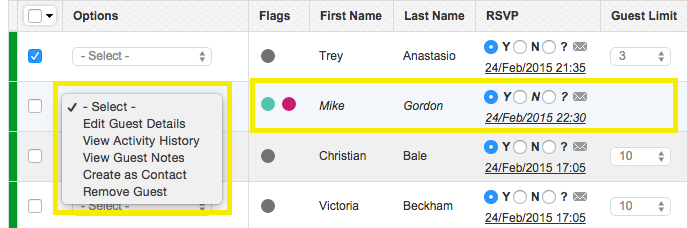
2.[Add Guest from Contacts]連絡先からゲストを追加
- [Option] メニューのドロップダウンで [Add Guest from Contacts]連絡先からゲストを追加 を選択すると、招待者に追加したいゲストを Contactsデータベースから検索可能になり、選択することができます。
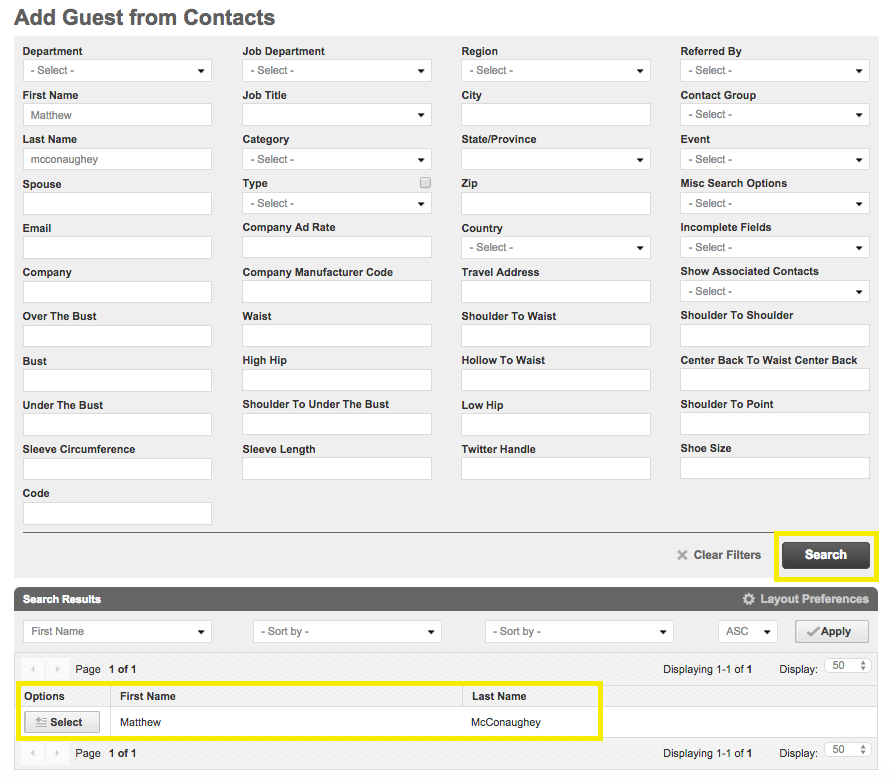
- ゲストを招待するには、「Select」 をクリックします。ゲストは [Invitees Manager]招待者管理 で紐づけられた招待者の下に表示されます。
- 各ゲストは、紐づけられた招待者の下にイタリック体の名前で識別できます。
- ゲストであることを示し、「Contactsデータベース連絡先」であることを示すカラーコードの「フラグ」が表示されます。
- 各ゲストは、[Edit Guest Details]ゲストの詳細を編集、[View Activity History]活動履歴を見る、各ゲストの内部メモを表示して作成できる[View Guest Notes]ゲストノートを見る(例:貝類を食べない、グルテンフリーなど)、「Contactsデータベース連絡先」を「イベント限定の連絡先」に変換できる[Convert To Invitee]、最後にゲストの削除が可能な[Remove Guest]の5つのオプションがあります。
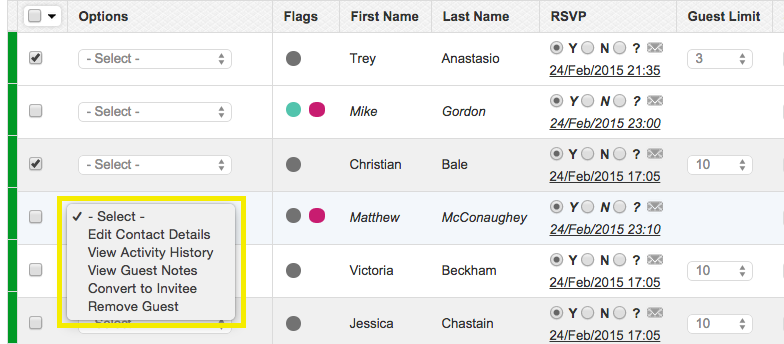
[Default Guest Limit]デフォルトのゲスト制限を増減する方法
増加する
- [Event Details]イベントの詳細で [Default Guest Limit]デフォルトのゲスト制限 を増やすと、この変更は現在および新規招待者に適用されます。
以下の例では、 [Default Guest Limit]デフォルトのゲスト制限を10に増やした場合を示しています。
変更前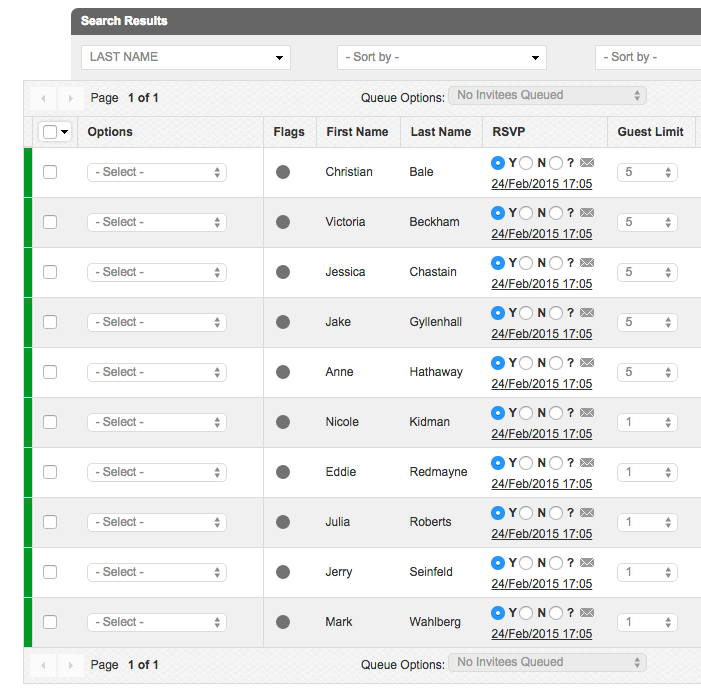
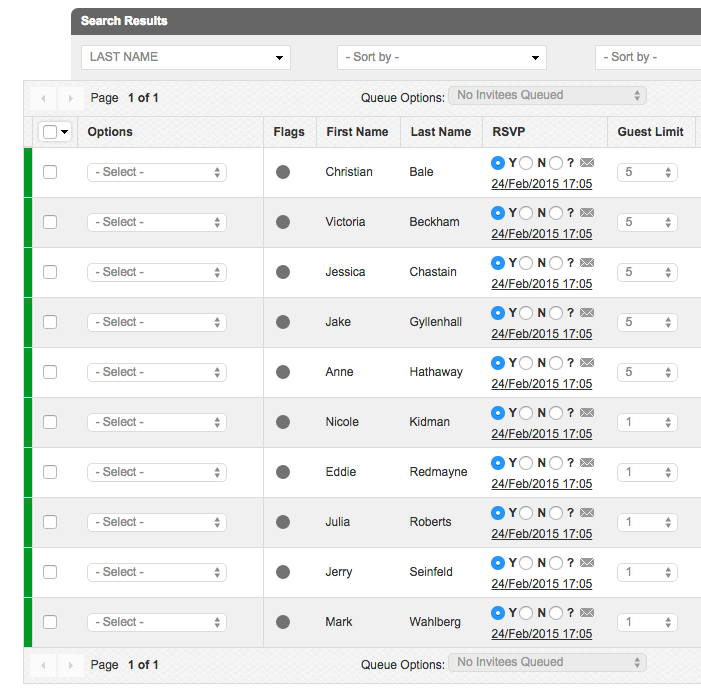
変更後
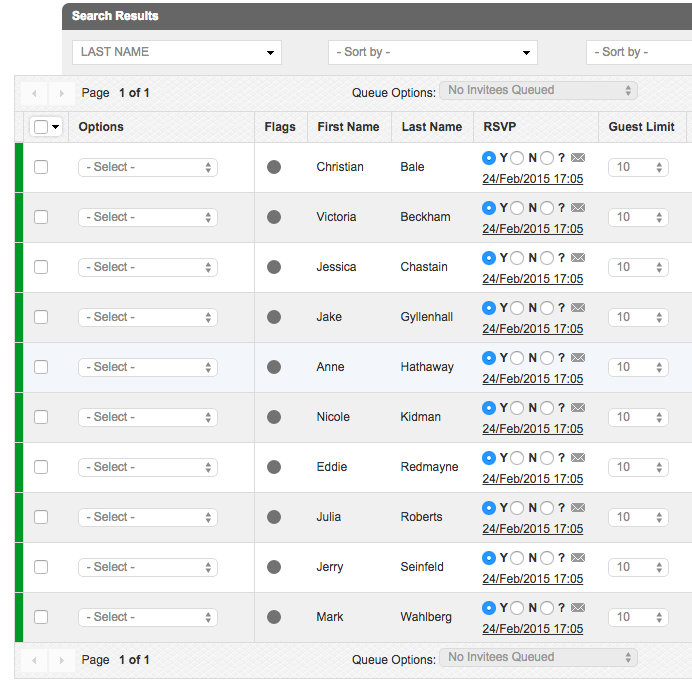
減少する
- [Event Details]イベントの詳細 から[Default Guest Limit]デフォルトのゲスト制限 を減らしても、現在の招待者には適用されず、追加される新しい招待者に適用されます。
以下の例では、[Default Guest Limit]デフォルトのゲスト制限を 3 に減らし、新しい招待者を追加した場合を示しています。
変更前
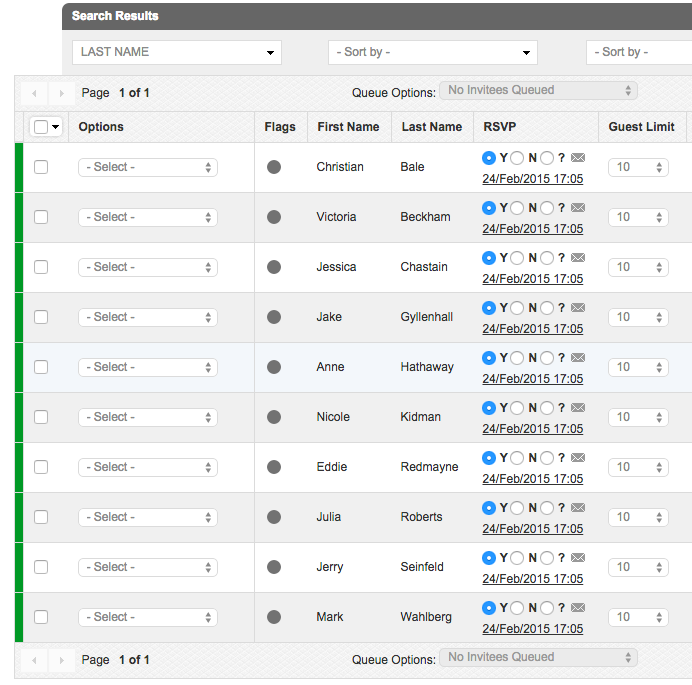
変更後
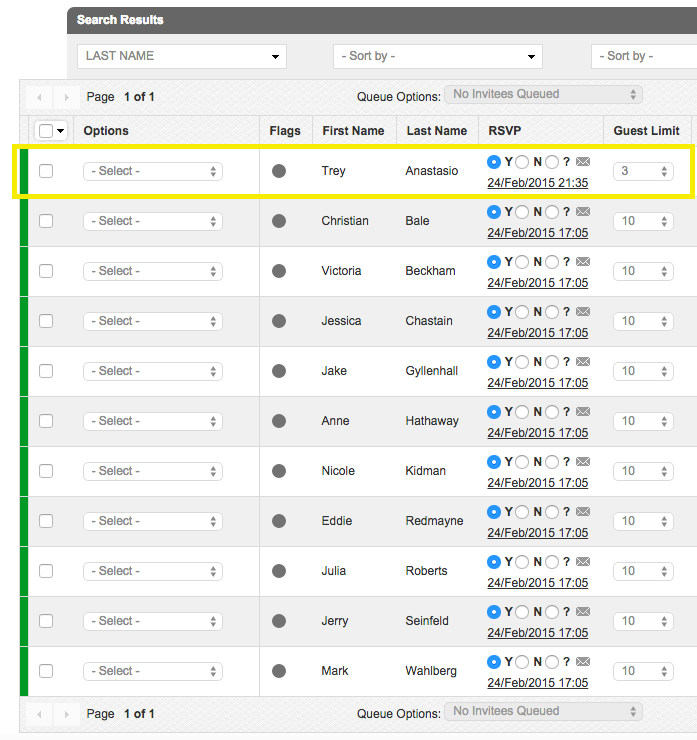
- 招待者の[Default Guest Limit]を減らすことは、増やすことよりも難しいです。そのため、イベント計画の最初から適切な[Default Guest Limit] を設定することをお勧めします。
- 特定の招待者のゲスト数を減らしたり増やしたい場合は、「Guest Limit」下のドロップダウンをクリックして個別変更してください。
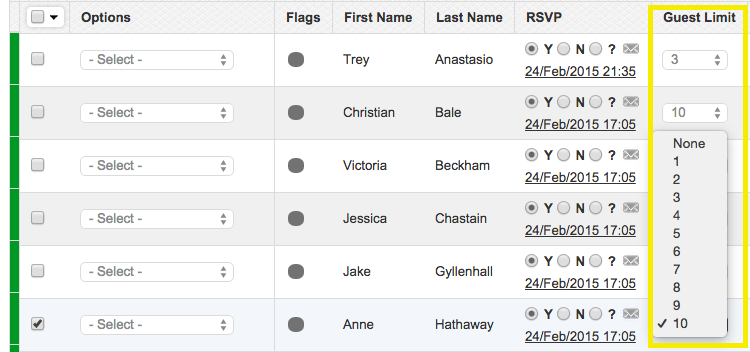
- 複数の招待者のゲスト数を増減するには、各招待者をキューに追加し、キューオプションのドロップダウンから [Update Guest Limit]ゲスト制限の更新 をクリックします。
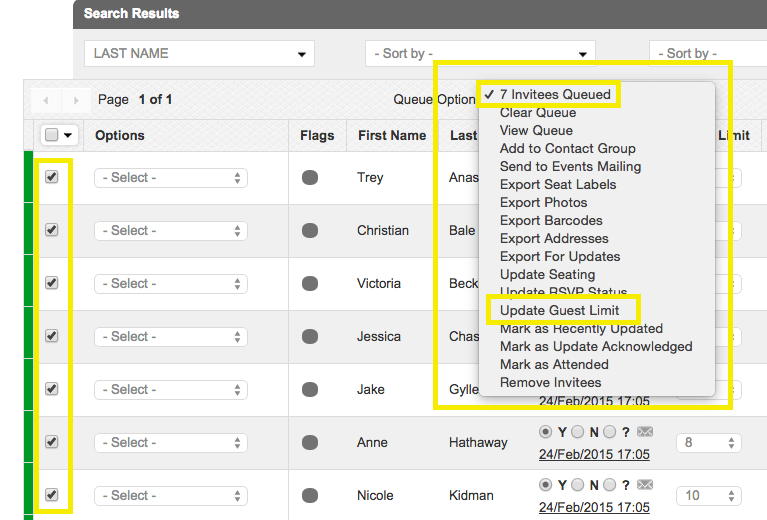
- 新しいゲスト制限数を選択します。更新された変更は [Invitees Manager]招待者管理に反映されます。
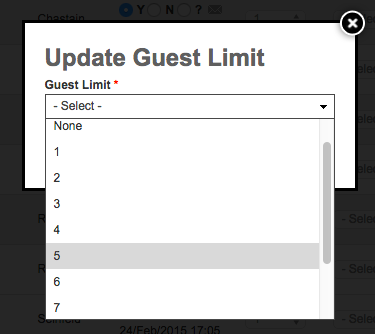
ゲストの[RSVPing]出欠確認
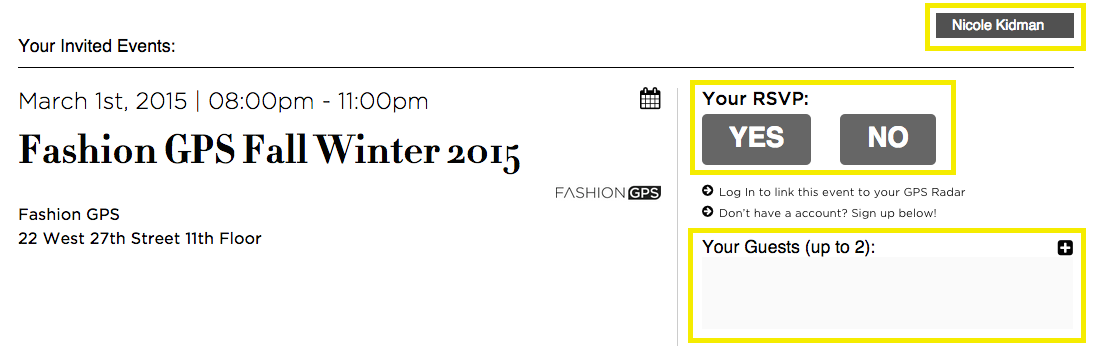
- 招待者が「Events Mailing」の「RSVP Invitation」をメールで受け取ると、そのメール内に[Click to RSVP]クリックして RSVP する というメッセージが表示されます。
- 招待者は上の画面にあるように「Yes」または「No」のオプションがある上記のページにリダイレクトされ、ゲストを追加することができます。 また、招待者は追加できるゲストの数を確認することができます。
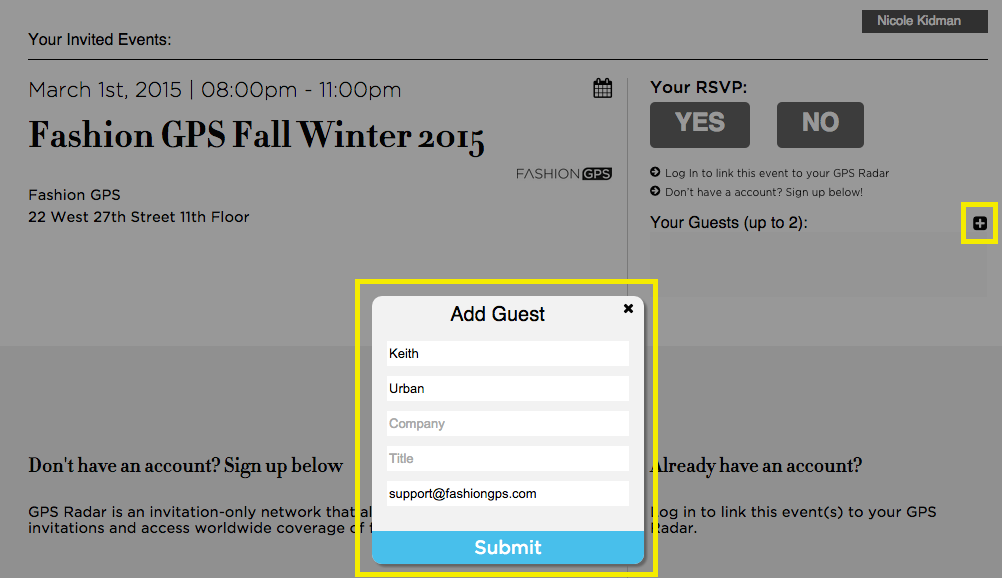
- 招待者が[+]ボタンをクリックすると、ゲストの情報を入力するよう求められます。すべてのゲストが追加されると、RSVPオプションの下に表示されます。
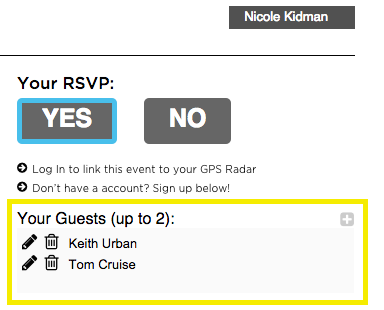
- 追加された各ゲストは、招待者の RSVP ステータスに従って自動的に RSVP されます。
- ゲストには「RSVP Invitation」メールが届きません。「RSVP Yes Confirmation」メールが届きます。
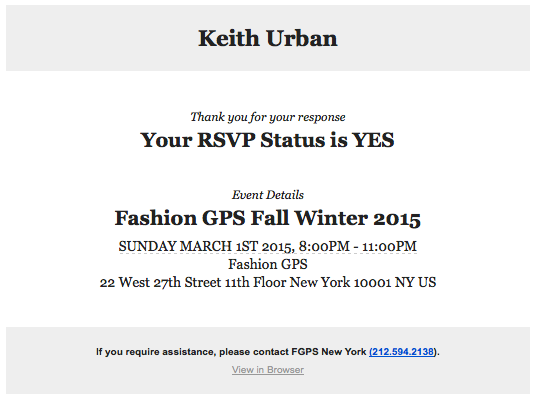
- 各招待者とゲストがイベントにスムーズにチェックインできるようにするには、[Invitees Manager]招待者管理 を使用して招待者とゲストに座席を割り当て、「RSVP Seating」メールを送信してください。 [Send to Full List] をクリックすると、イベントに参加するすべての連絡先に送信されます。