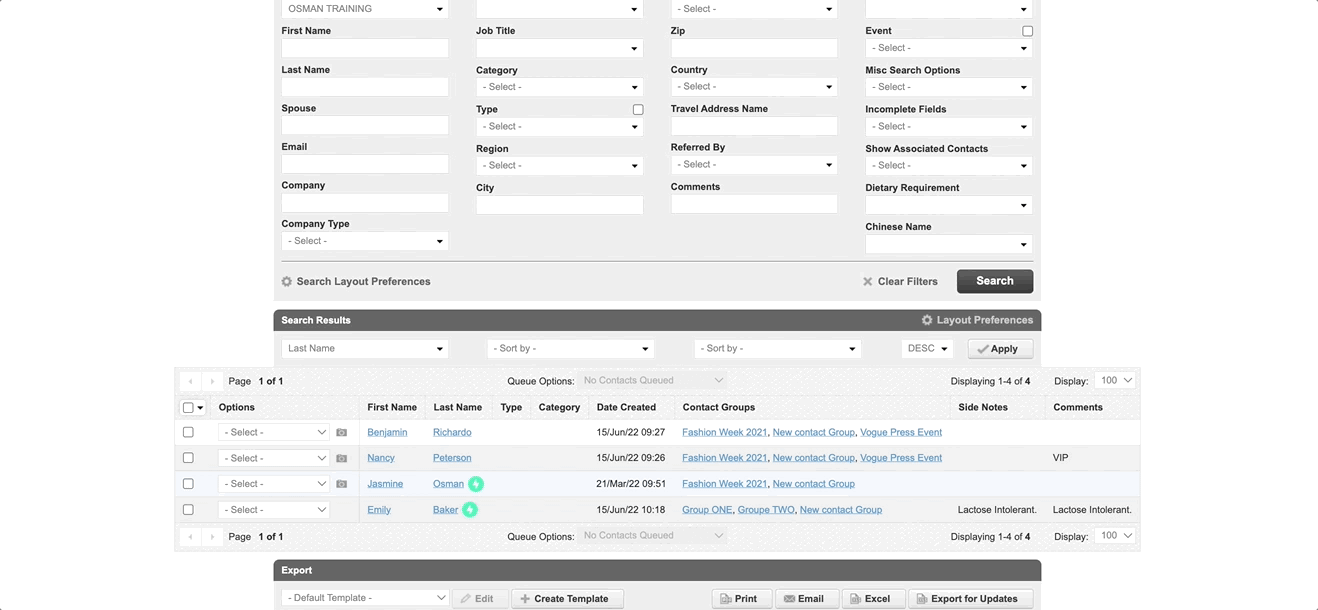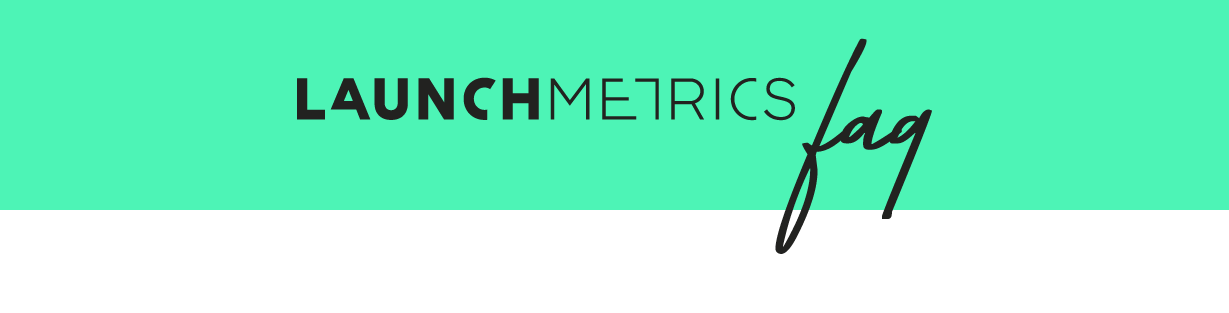
General & Setup
How do I reset my Contacts login password?
- Navigate to “https://portal.launchmetrics.com/”
- Click “Forgot” under the password field
- Type in your email address that you provided to Launchmetrics to setup your account.
- Click “Send Reset Link”
Please make sure you check your junk mail if you do not see your reset password email in your inbox.
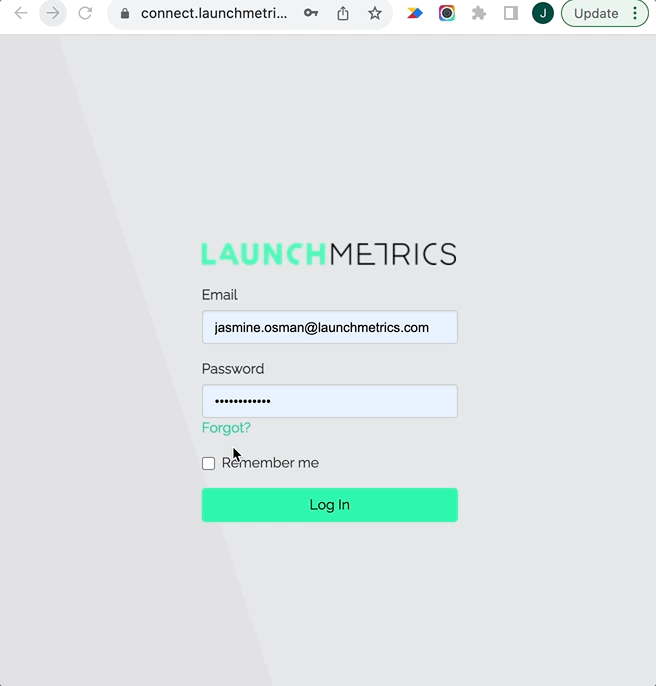
Is there a way to lock our fields to keep information uniform through-out the platform?
Yes! You can lock fields by reaching out to the support team! When reaching out to the support team please have the data that you'd like locked ready. E.G “Lock Category List: Client, Entertainment, Press/Media, Vendor"
Please note, if you want to lock your lists but you already have data in the platform (outside of the locked list data), you'll need to clean this data up before we can lock your lists. For example if you want to lock your Category list to “Client, Entertainment, Press/Media & Vendor”, but you have those fields plus “Social & VIP”. You'd need to the edit the contacts with “Social” Or “VIP" and amend them to have a category you want in the platform.
The best way to do this would to be to Export your Contact for updates, and make amendments to the excel (removing the data you do not want included in your locked list).
For more information on locked lists >> click here <<
For more information on Exporting for Updates >> click here <<
Contacts Mailing
Can I add a font to my mailing if it's not already available?
Yes you can! To add new fonts to your Launchmetrics you'll need to retrieve the Font CSS URL. Please click the below step by step guide on how to do this.
Launchmetrics - How to add a new web font
How do I verify my domain, I don't have an I.T team?
Log in to Your DNS Management Service:
Start by accessing your DNS management service. This could be any popular provider like GoDaddy, Cloudflare, or Google Domains. Log in with your credentials to access your dashboard.
Navigate to DNS Record Management:
Once logged in, look for the section labeled 'DNS Management', 'DNS Settings', or something similar. This is where you'll manage your domain's DNS records.
Create a CNAME Record:
In the DNS management area, locate the option to add a new record. You're aiming to create two 'CNAME' records, one for the DKIM and another for the CUSTOM BOUNCE DOMAIN.
Use the details provided by your Customer Success Manager or the support team for the specific settings of the CNAME record.
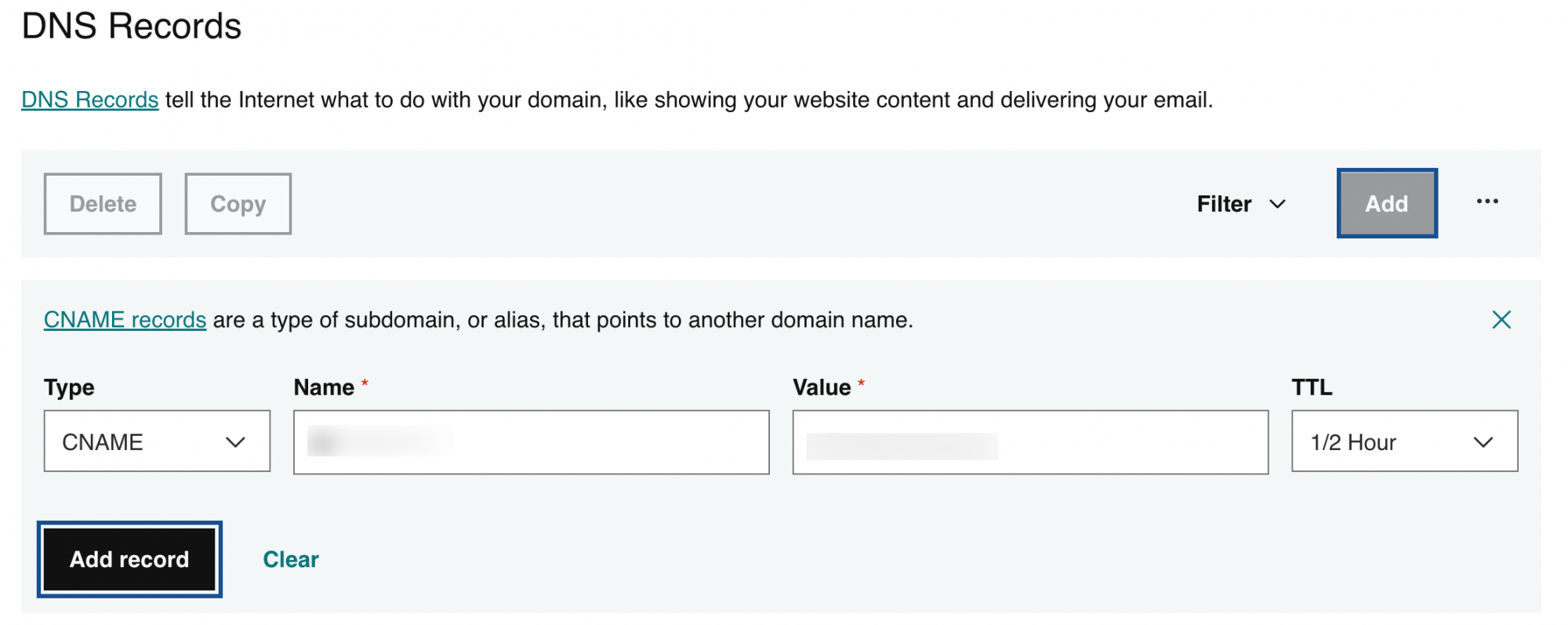
Example:
DKIM:
Type : CNAME
Name : lm-mail._domainkey.[yourdomain]
Value : lm-mail._domainkey.launchmetrics.com
CUSTOM BOUNCE DOMAIN:
Type : CNAME
Name: lm-bounce.[yourdomain]
Value: tracking.launchmetrics.com
Important Update for Email Delivery:
Starting February 2024, Google and Yahoo have introduced a new requirement for all email senders. To ensure that your emails continue to reach your audience's inbox and not get filtered into the spam folder, it's now essential to have DMARC set up for your email domain.
We strongly recommend reaching out to your email service provider to assist with setting up DMARC for your domain. This is a proactive measure to ensure your emails are received in the inbox folder of your recipients.
Additional Tips:
- Double-Check the Details: Ensure that the CNAME record details are entered exactly as provided. Even a small typo can prevent the domain validation from working correctly.
- Save Your Changes: After entering the CNAME record details, make sure to save or confirm the changes.
- Propagation Time: Be aware that changes to DNS records can take some time to propagate across the internet. This could range from a few minutes to up to 48 hours.
Can I re-use a Mailing template I have previously created?
Yes! You can re-use a previously created mailing template by navigating to “Contacts Mailing” and clicking “Create New Mailing”. From here you'll have the option to click "Import from previous mailings". You can select any template you have in the platform whether it be in "Drafts", "Sent" or "Scheduled".
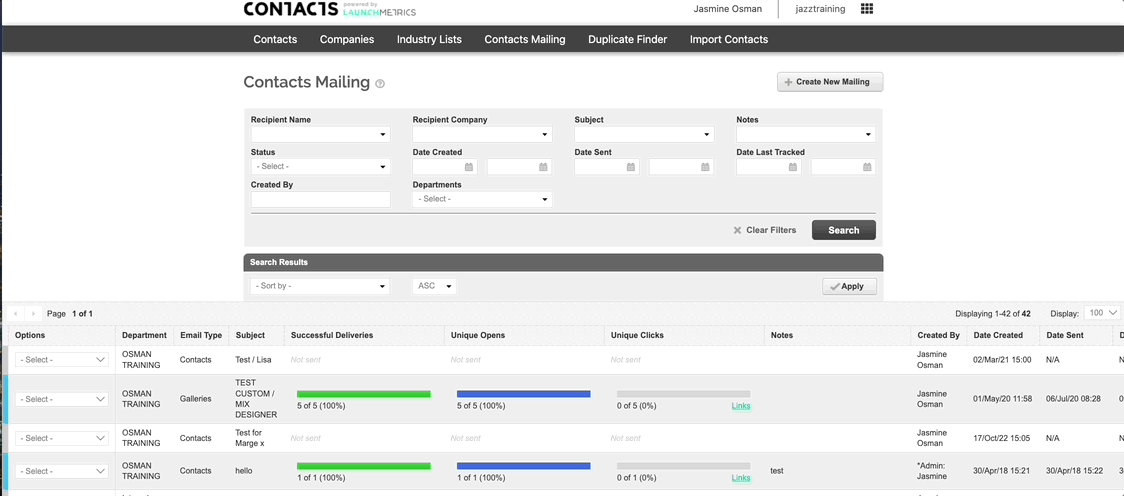
Managing your contacts
Is there a way to see the history of my contacts?
Yes!
- Navigate to your Contacts Manager and search for your Contact.
- Click the option drop down menu on the left hand side of your Contact
- Click “View Details" and scroll to the bottom of the page until you see ”Contact History"
- Click “View All Fields” or click on the specific data you want to view
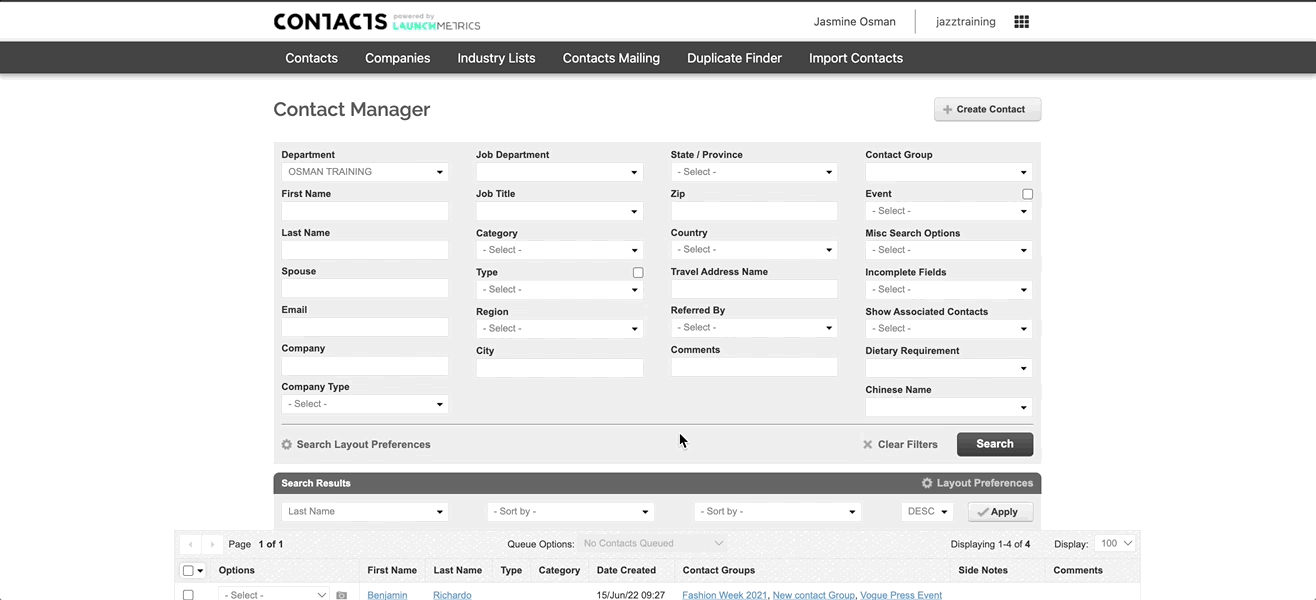
You can also view your contacts Events History by following the above steps, but instead of clicking “View details”, you'll nee to click “Manage Events”.
This will allow you to view upcoming and pasts events for the contact.