Filtering
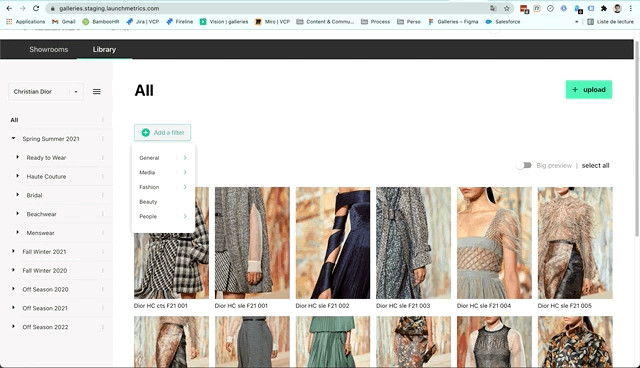
Quick demo of filtering
What are filters?
Filters are buttons available in the library allowing (as their names indicate) to filter the images seen in a given section. The filters are based on information specific to each image. Some are specific to the image and therefore automatically set and unmodifiable, while others are chosen and applied by the user.
For example, the date the image was uploaded to Library is automatically recorded by the system and does not require any action from the user to be set.
Filters typology
As mentioned earlier, the filters are based on what are called "tags". These tags are of multiple kinds: media-specific and descriptive.
Media-specific tags:
-
Media Type: image or video
This tag identifies the nature of the media -
Orientation: Landscape or Portrait
This information is automatically calculated by our system. The user does not need to fill it in. -
Framing: Wide, Full length, Close Up, Super Close Up
This information helps us to describe the intention of the media. Does the photo show a single object, a detail, or a whole model and her look?
General tags:
* specific toIMAXTree
-
Year*: The year of the collection
By convention we take only one. The Fall Winter 2021-2022 collection is therefore tagged to the year 2021. - Season: Taken from the File Tree
- Collection: Taken from the File Tree
- Brand: Taken from the Brand selector (top left of the library)
- Album: Taken from the File Tree
- Location: City/country where the image/video was taken
- Multi brand: The name of the multi brand event where the photo was possibly taken
Descriptive tags:
Those tags need to be set manually by the user him/herself
-
Fashion
-
Clothes: the list of the clothing seen on the media
- Sub clothes: each category is divided under several other sub-values to be more accurate
- Accessories: the list of the accessories seen on the media
- Looks: Boolean (yes or no) explaining whether the photo represents a whole look or not
-
Clothes: the list of the clothing seen on the media
-
People
- Name: Name of the actual model
- Type: The nature of the model in the photo. Is it a model, a stylist, a famous person?
-
Beauty: Eyes mouths and nails, beauty portrait, Hair and Makeup
Those values were taken from IMAXTree classification and will evolve throughout the time
How does it work?
Scope
Filters can be applied at any level of the library. Whether the user is in an album, a season or at the "all" level representing all of their assets, they will be able to apply filters.
Adding a filter
To add a filter, the user must click on "Add Filters" and select the desired filter. Only those "available" for image selection can be selected.
If at least one image in the selection has a tag from a given category, then the filter will be accessible. It is therefore not possible to add a filter for which no image would subsequently be filterable.
Filtering
Once added, the user must specify the values with which they wish to filter the selection. By default, when adding a filter no images are excluded. An "All" appears indicating that all images are selected. The user can then open the filter and select the tags they want to keep. Among the list of values available in the image selection, but also the value "empty" which actually means that there are no tags in that particular category. This mechanism is interesting when the user wants to filter by exclusion of the images.
Multiple filters
It is possible to apply several filters to a selection of images. They are all added on top of each other and can be set independently.
As mentioned at the beginning, it should be noted that the filters are only available on the basis of the existence of tags in the asset selection. This means that after applying a filter, the number of images in the selection is generally reduced. This also reduces the number of tags in the selection and therefore the number of filters that can be applied.

Multiple filters on a given selection
Sorting
As with the filters, it is useful to be able to filter the images in a specific order. So that you can quickly find recently uploaded content or simply sort them by alphabetical order.
To do this, simply click on the sorting option at the top right of the library.
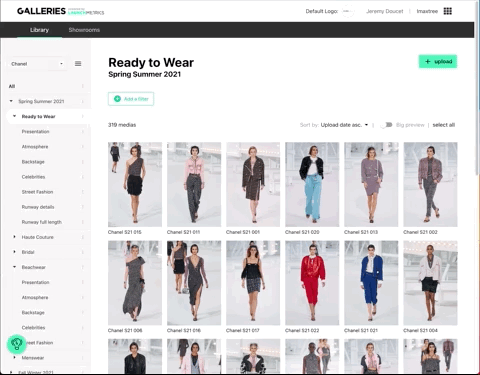
This feature works wherever you are in the library. It is possible to sort all the images in an album or in the whole library. Whether they come from samples or not.
There are two possible ways of sorting:
- According to alphabetical order: from A to Z or from Z to A
- Chronological order: from the most recent to the oldest or the opposite.