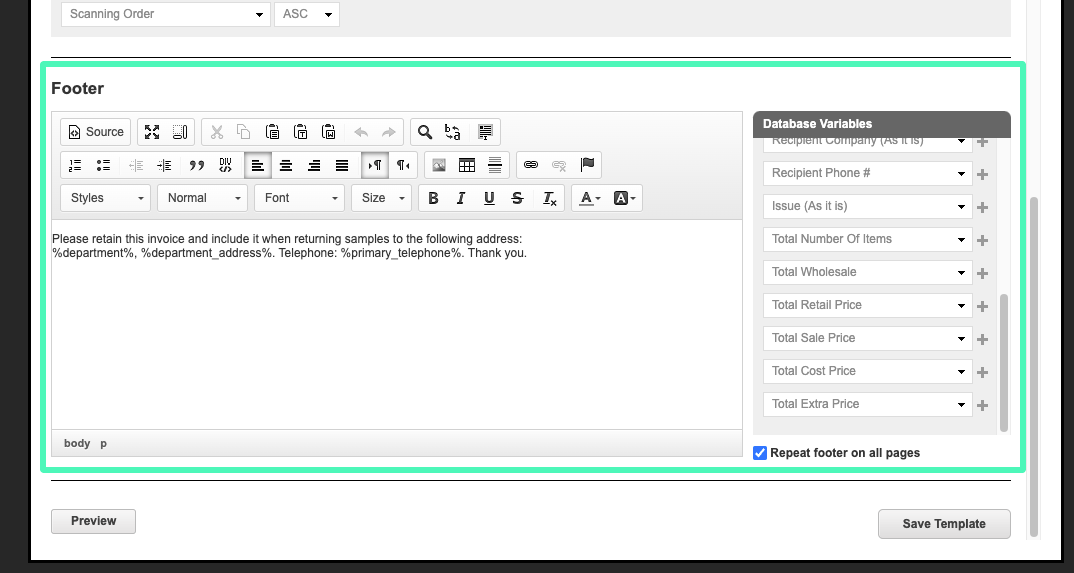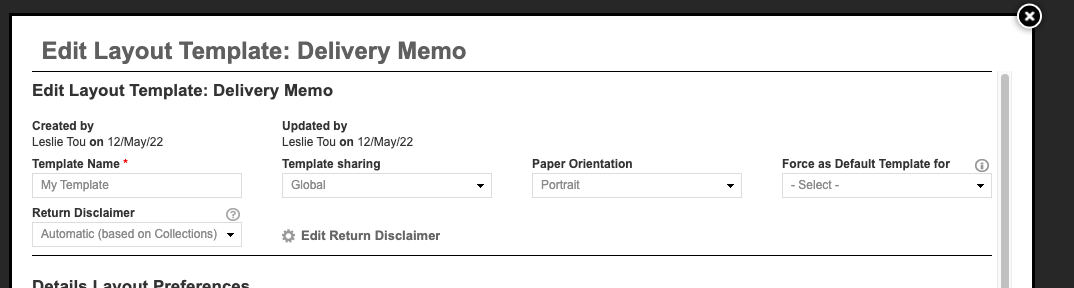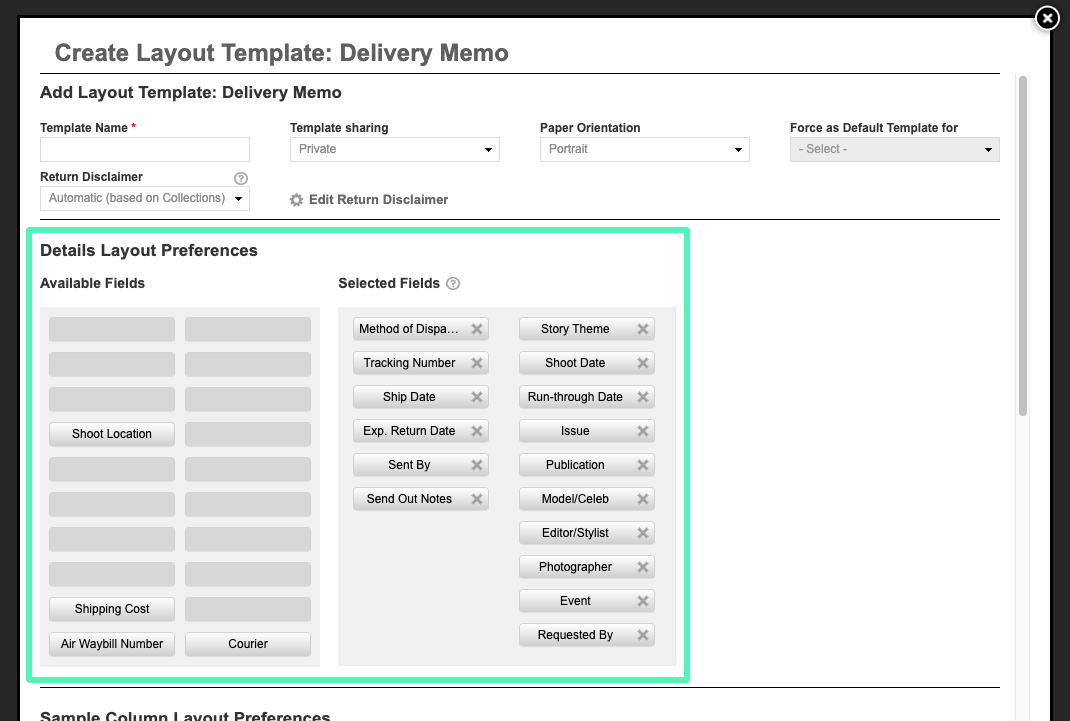The purpose of Delivery memos are to provide an overview of your delivery, and the items inside. It is typically provided alongside the delivery itself, similar to a "Packing list" for a package you would get in the mail.
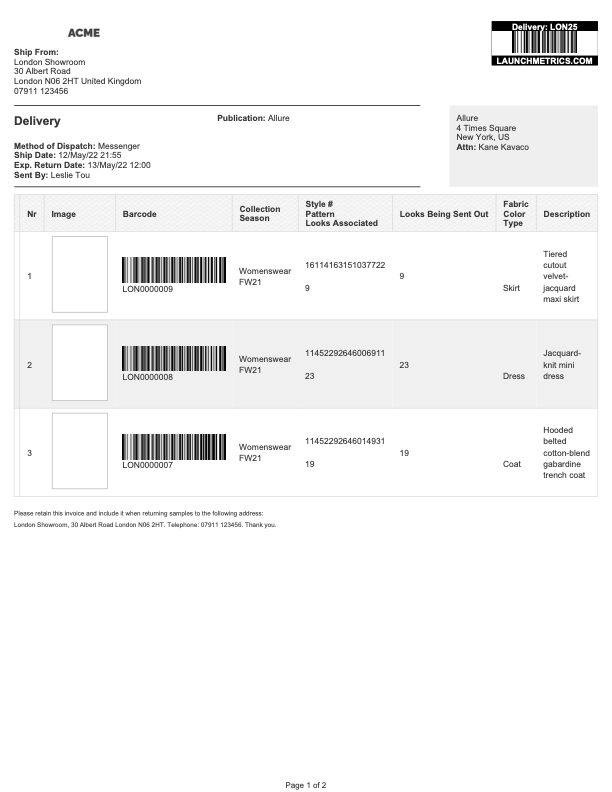
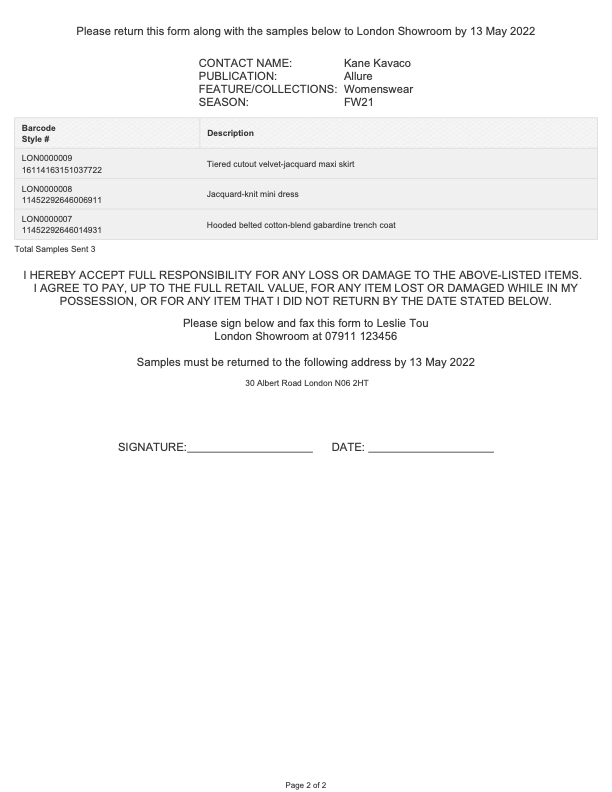
Delivery Memo attributes
- The Delivery # Barcode will appear at the top right corner of every delivery memo. This can be scanned when returning or receiving samples into your inventory using the Returns page.
- The logo on the left uses the logo of your department
- Use Templates to customize the Delivery Memo
- Use Return Disclaimer for an extra layer of security
- Footer text can be applied just at the end or on all pages
Where to access Delivery Memos
Delivery memos can be accessed from several places
- The last step when creating your send-out
- Send Out Manager options dropdown
- Sample Manger Out To column
- Send Out Report
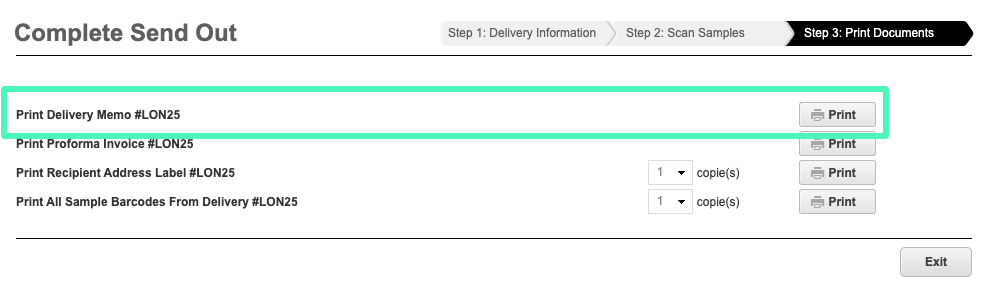
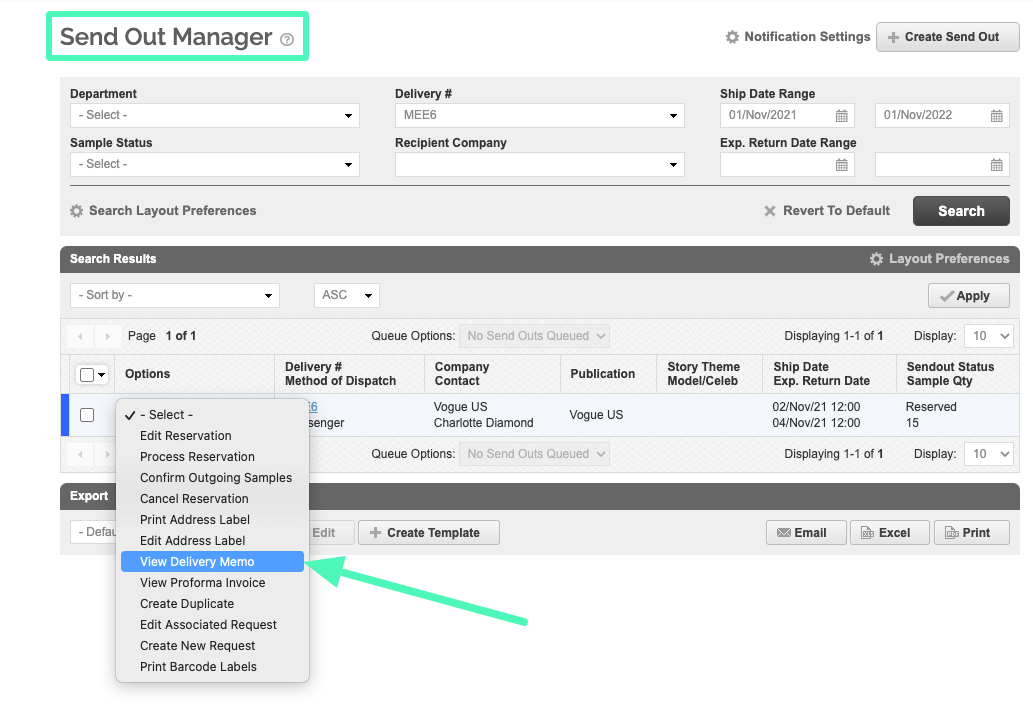
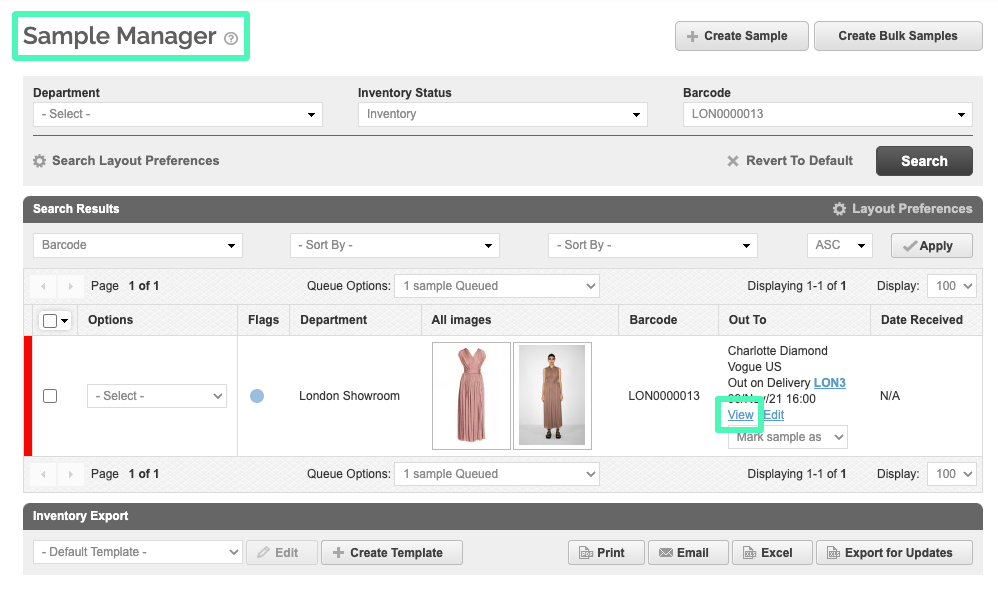
Delivery Memo Export options
Delivery Memos can be used for several purposes. Most commonly it's printed out used as a Packing List to be included with the actual delivery. To print the delivery memo, scroll down to the bottom of the page and click to export a PDF or Excel.
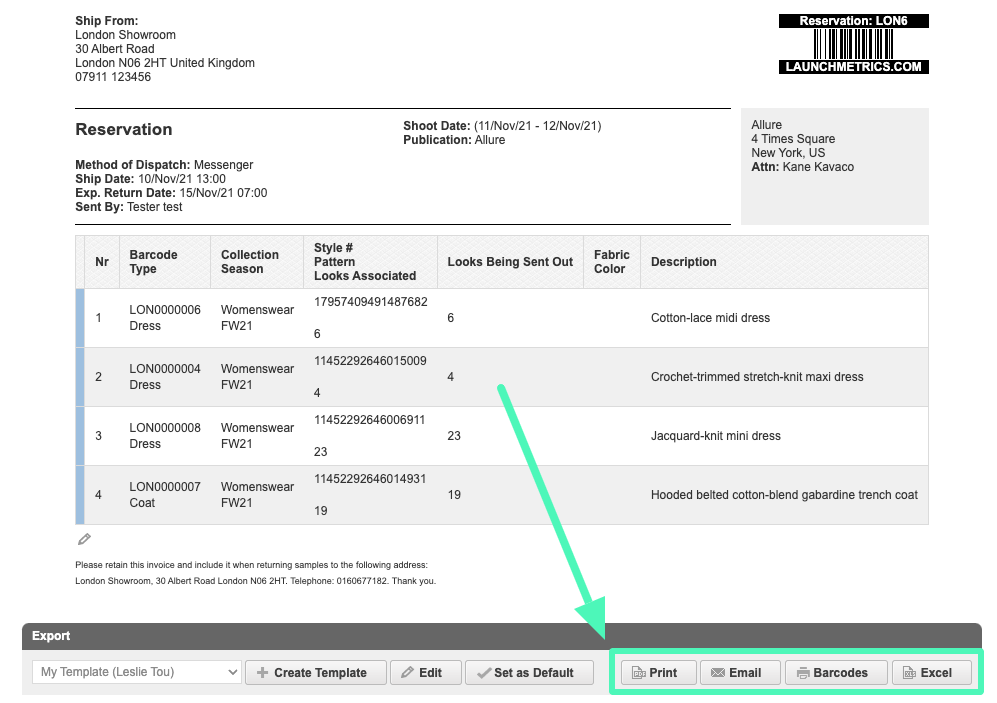
Additionally, you can email the delivery memo to anyone in your Contacts database.
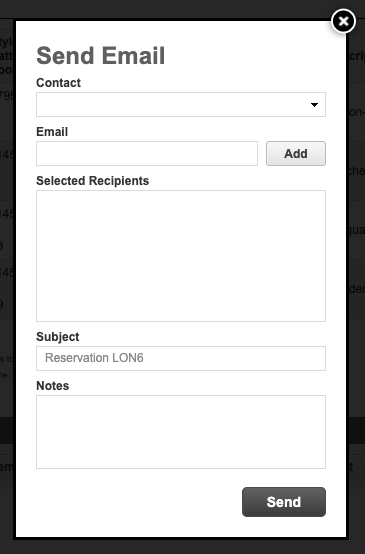
Delivery Memo Templates
The delivery memo can be customized using Templates
- Templates are saved based on document type (Delivery memo, Proforma Invoice, DDT)
Private templates are only seen and used by you
Global templates are seen and used by any user
-
First load of a Delivery Memo will use your personal default template
This can be changed by clicking the Set as default button after switching to only a Global Template.
You can set another user's default template from within the template editor if you have the user privilege
If you select a different template, that template will be saved and loaded the next time you open that particular Delivery Memo
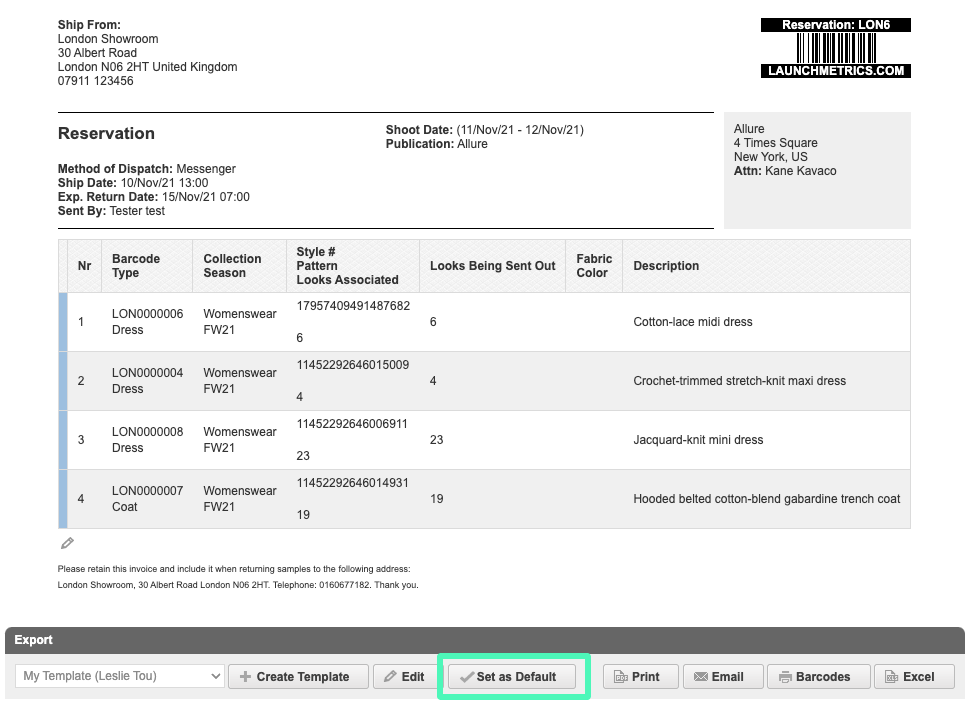
Creating/Editing a Template
- To create a new template, scroll to the bottom of the delivery memo page, find the Export page section.
- Click Create Template
Template Details
- Template Name— Describe what your template is used for
- Template Sharing — Set to Global if you want to use it as your default or if you want others to use it
- Paper Orientation — Choose your paper orientation as Delivery Memos are typically meant to be printed on paper or exported as a document
- Force as Default Template — If you have the user privileges to do this, you can set this Template as the default for other users on the site.
- Return Disclaimer — Automatic (based on Collections) will automatically load the disclaimer based on the Collections of the samples on the delivery. See the Return Disclaimer section below for more details.
Return Disclaimer
The return disclaimer renders as a new page and is meant to provide any kind of specific return instructions. For instance, watches & fine jewelry collections or other high valued items may require an extra level of documentation to ensure safe return of the item. In this case, the Delivery Memo can be emailed to the recipient, so that they may sign and return the disclaimer page prior to the actual delivery of the items.
At the Template level there are 3 options to for setting the Return Disclaimer.
- Automatic (based on Collections) — This means that the Return Disclaimer will be automatically enabled, based on the Collections of the Samples on the delivery, and if any of those collections Require Return Disclaimer.
- Always Enabled
- Always Disabled
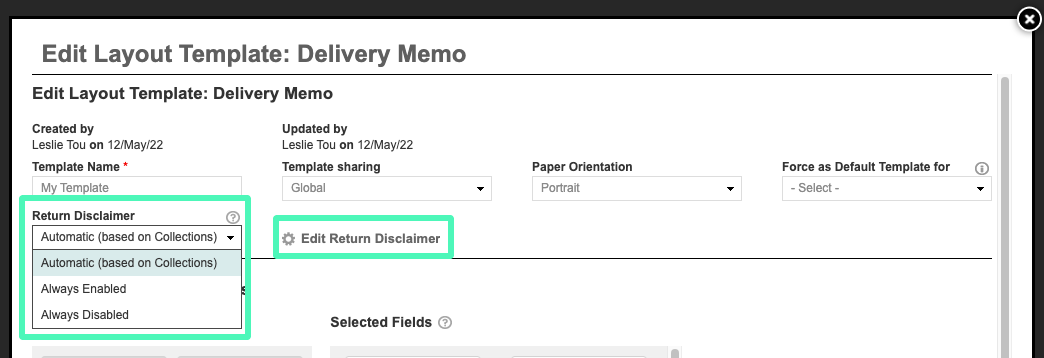
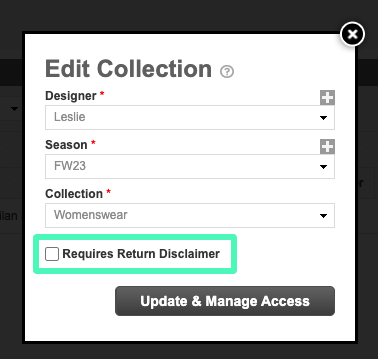 Requires Return Disclaimer setting
Requires Return Disclaimer setting
Customize the Return Disclaimer
Click on the Edit Return Disclaimer in the top section of the Edit Template page.
- Database Variables — You can personalize the Disclaimer with Database Variables of the Delivery or of the Recipient. Click the + button next to each variable to add it to your template.
- List of Samples — You can include a complete list of samples on the delivery using the variable %disclaimer_samples_table%. Customize the headers using the Layout Preferences on this screen.
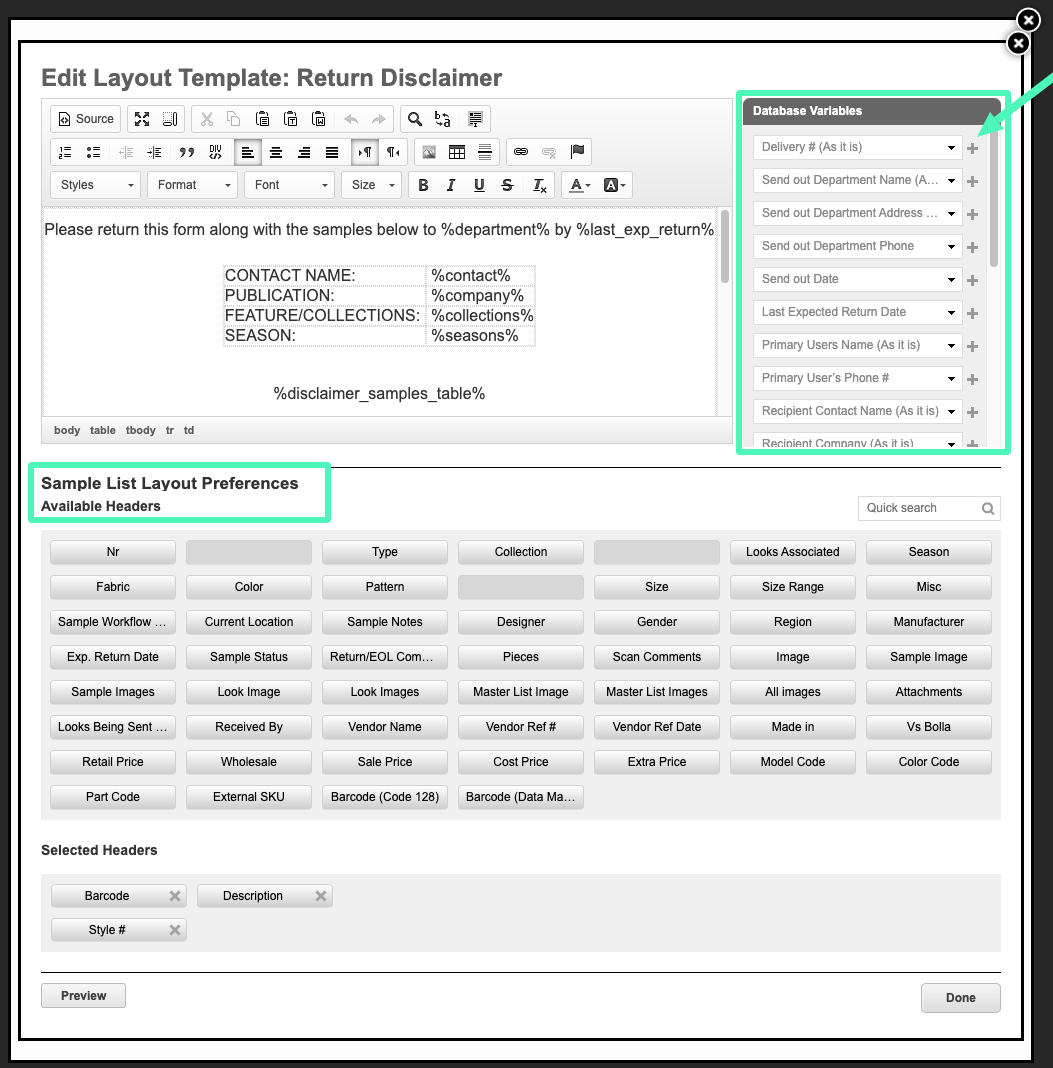
Delivery Details
Select fields from the Available fields and drag them to the Selected Fields area.
Sample List Layout Preferences
- Select fields from the Available headers and drag and drop them to the Selected Headers area.
- You can double click a header for it to be added to the end of your columns.
- You can search for your chosen headers by using the "quick search" function on the right hand corner.
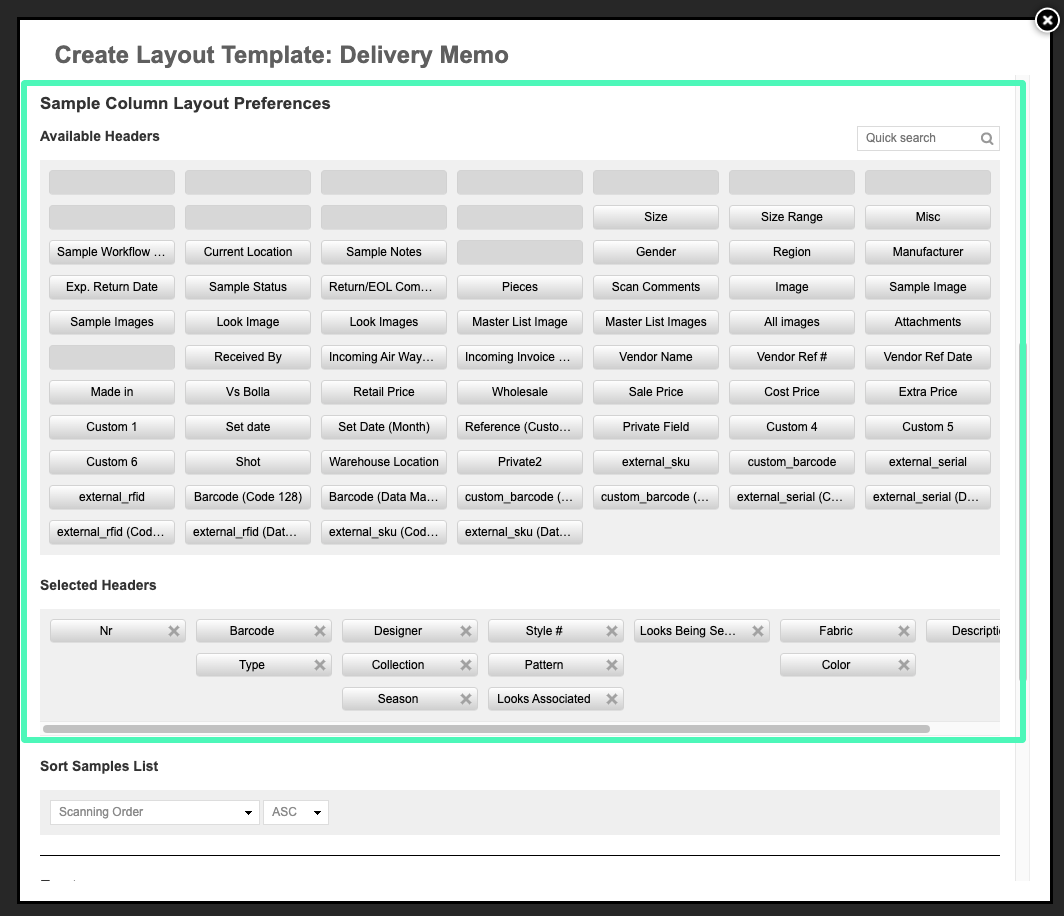
Sort Samples List
Set your sorting preferences. The default sort will be the scan order.
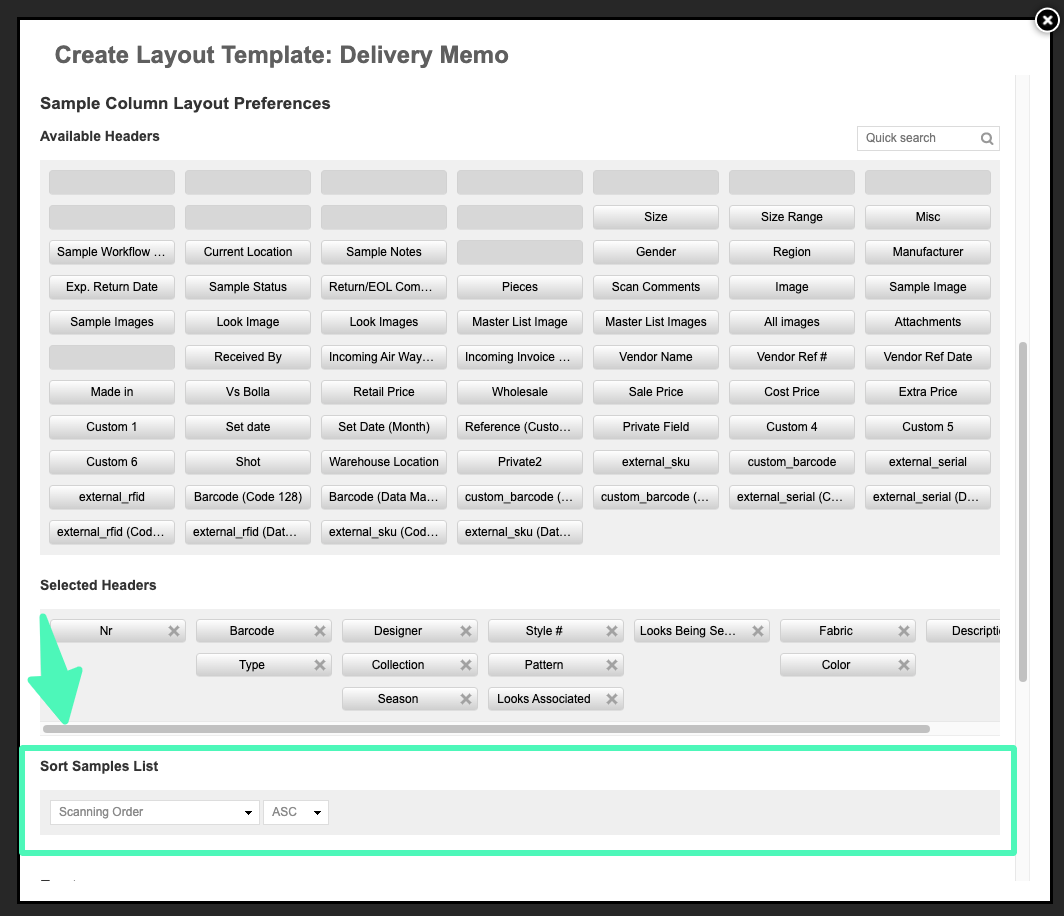
Footer
Select from the Database Variables menu to edit the footer of the Delivery Memo. Here you have the option to force the footer on all pages of the delivery memo.