Credit Requests
Provide style and retailer (stockist) details about your samples via email directly from FashionGPS.
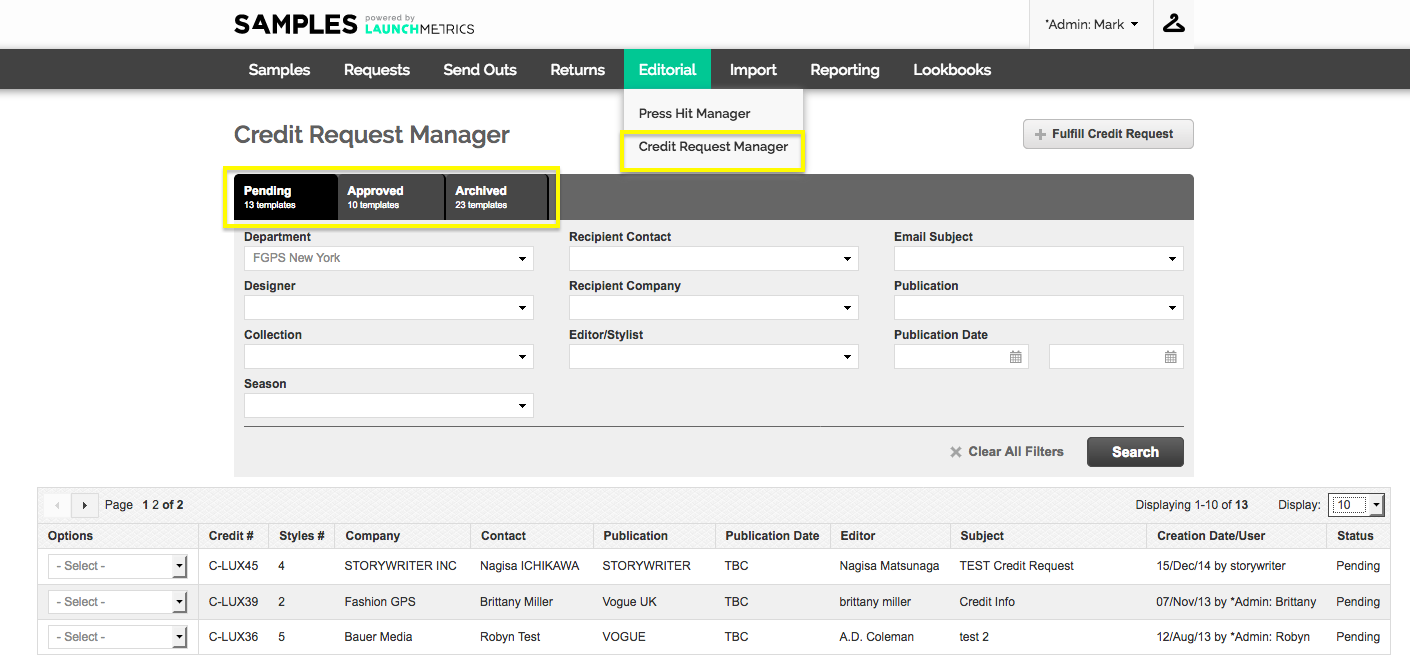
- Pending Tab: Credit Requests that have not yet been sent.
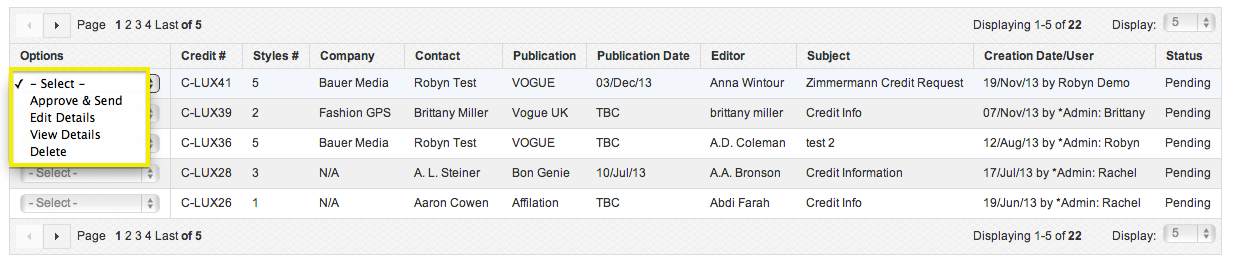
You can approve and send these out from the Options drop-down menu to the left.
Approved Tab: Credit Requests that have been successfully sent to the Editor/Publisher and are waiting to be run.
Archived Tab: Credits Requests that have been published. The Archived tab serves as a record of all Credits that actually ran.
NOTE: You can Export a list of all Credit Requests from each tab by clicking “Email” or “Print” at the bottom of the page.
To Fulfill a Credit Request:
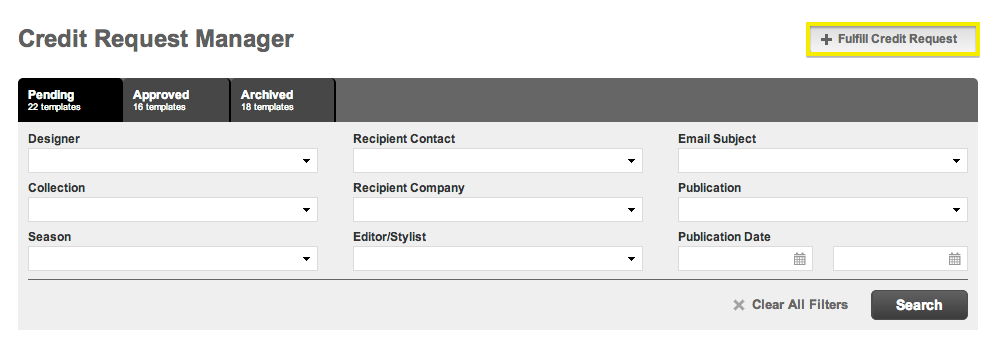
- Click on “Fulfill Credit Request” in the upper right corner of the page.
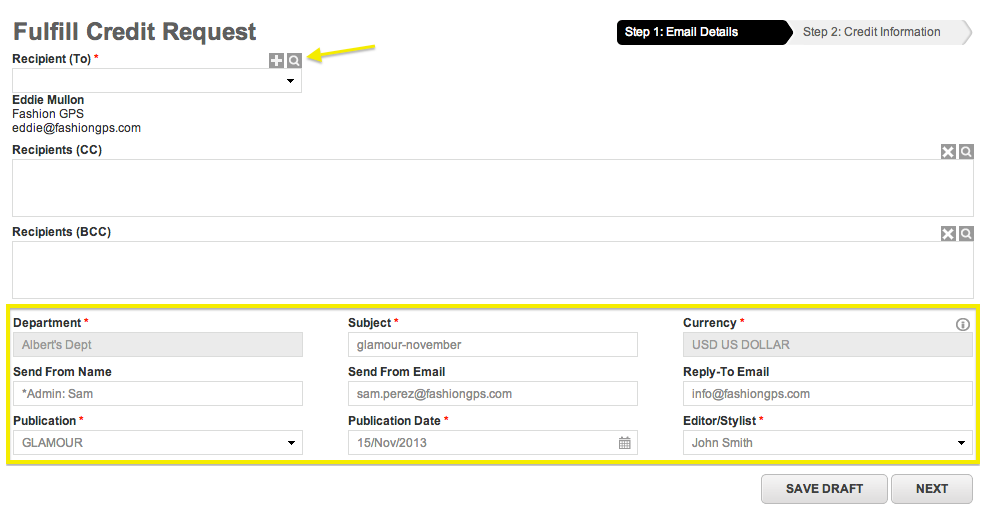
- Enter all required details (those marked with a red asterisk*). Use the magnifying glass icons to pull contacts/contact groups from your database. Click “Save Draft” to exit or “Next” to continue.
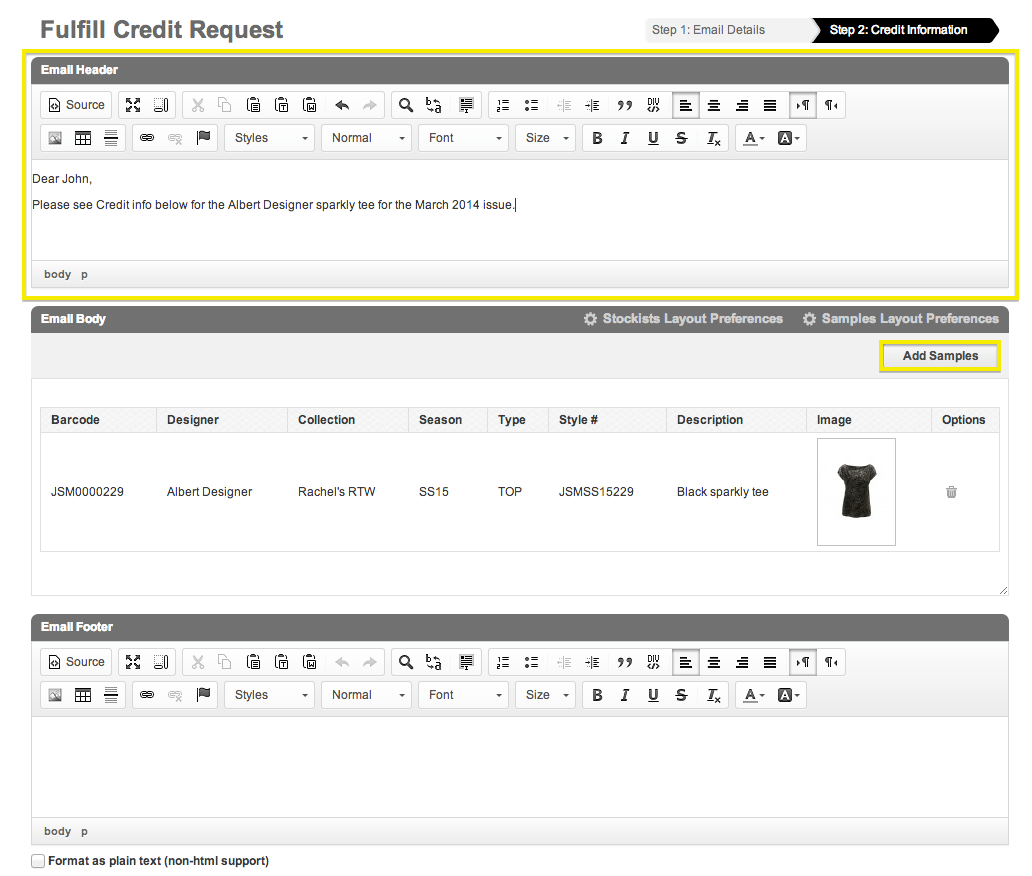
Enter your Email Header (i.e. the greeting or opening to your email).
Under Email Body select “Add Samples” to search your inventory for all relevant samples. Please note that you can use “Stockist Layout Preferences” and “Samples Layout Preferences” to customize the layout of the Email Body.
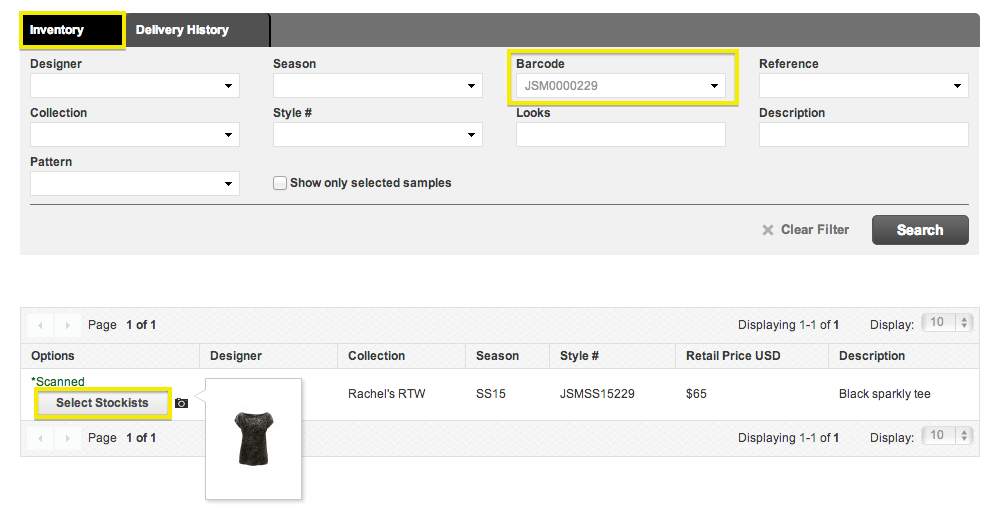
Under the Inventory tab, search for Samples by Barcode, Style #, or Description.
Select Stockists that will appear in the body of your Credit Request email.
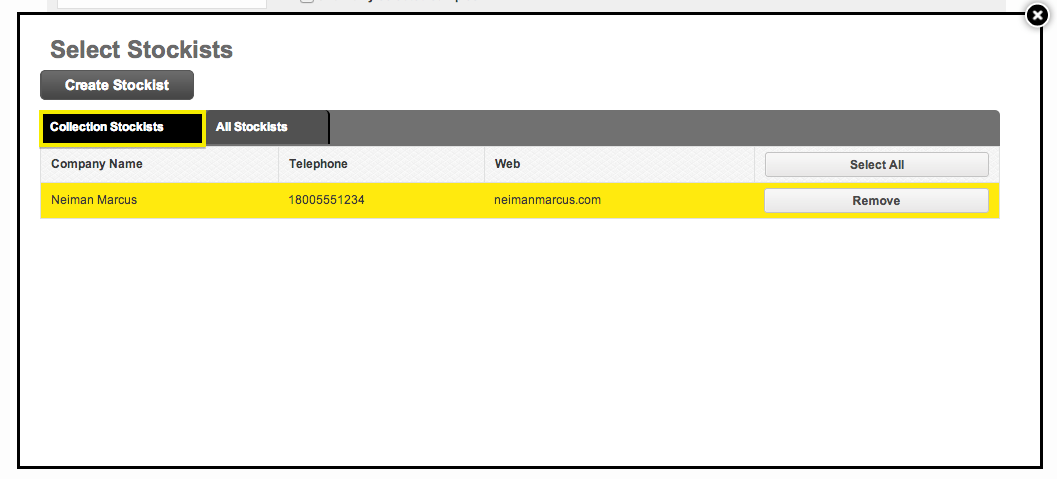
If you have already associated a Stockist to a particular collection, this will appear in the "Collection Stockists" tab.
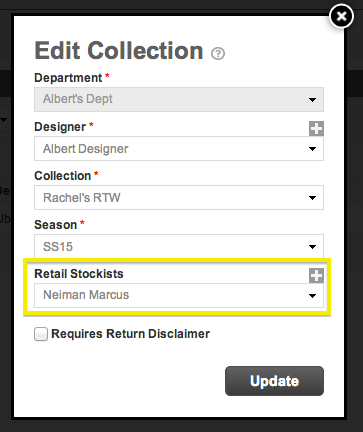
Stockists are added to the system by Editing a Collection in under the Samples tab. A Stockist can be associated by default to an entire Collection to speed up the process of fulfilling a Credit Request.
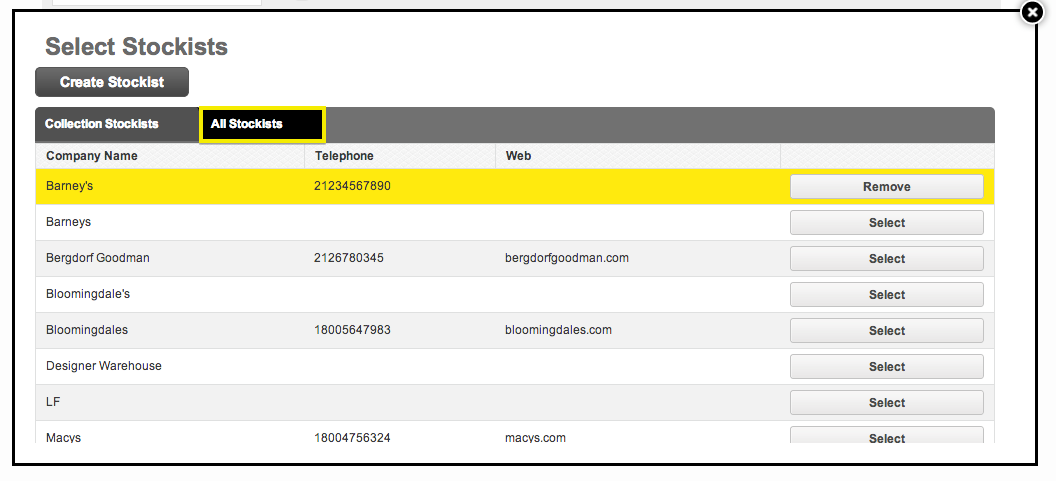
If you have not associated a Stockist to a Collection, you can search in the "All Stockists" tab for the correct information.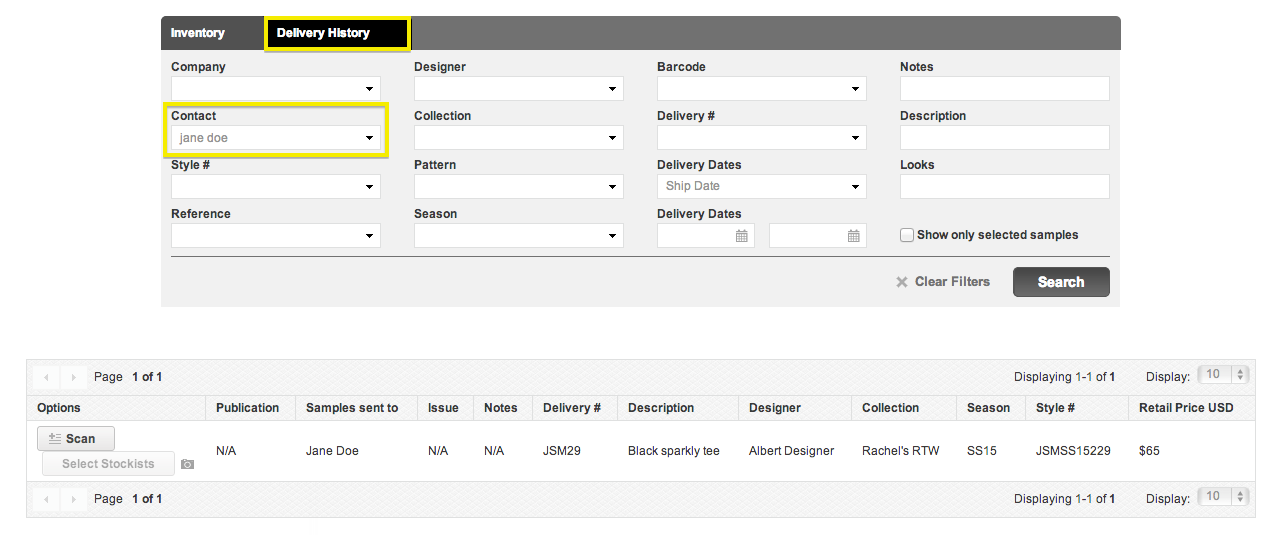
You can also search for Samples under the Delivery tab by recipient contact / company or Delivery #.
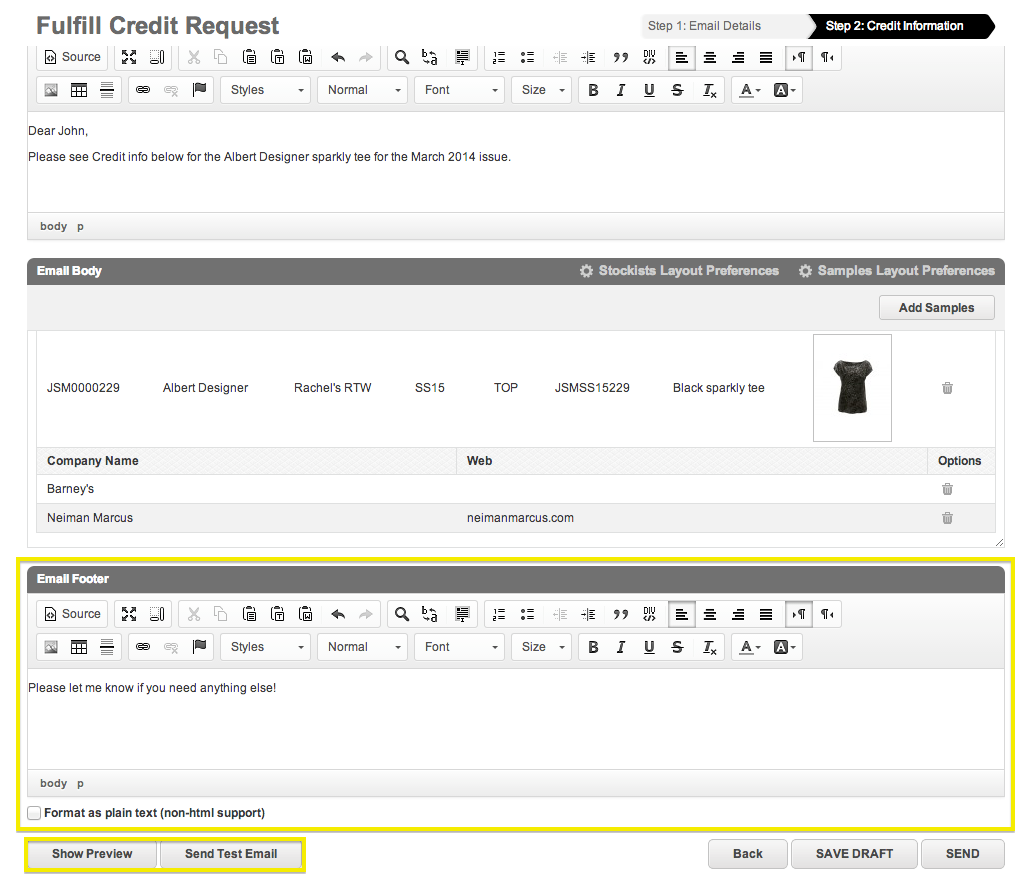
- Enter your Email Footer (i.e. closing remarks).
- Review your Credit Request by hitting “Show Preview” or “Send Test Email”.
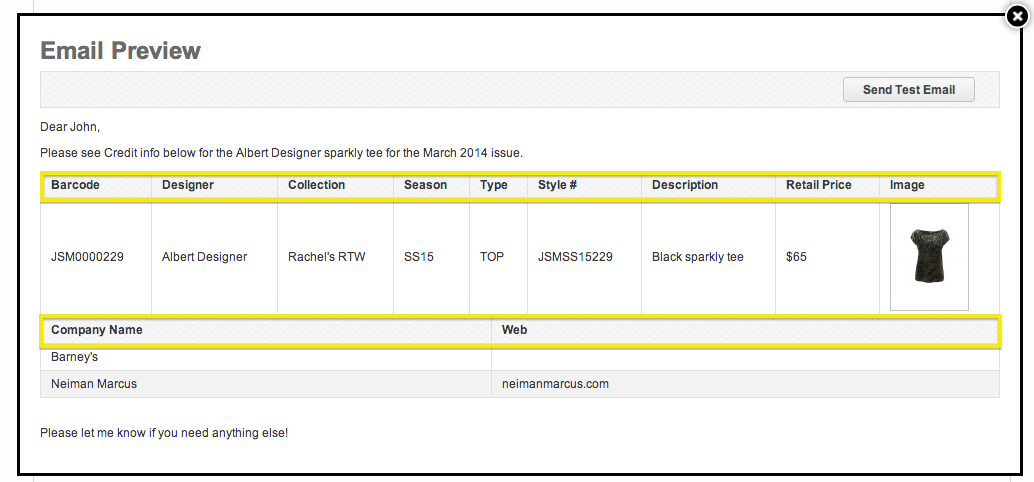
- The email will display the Sample and Stockist information you selected in Layout Preferences.
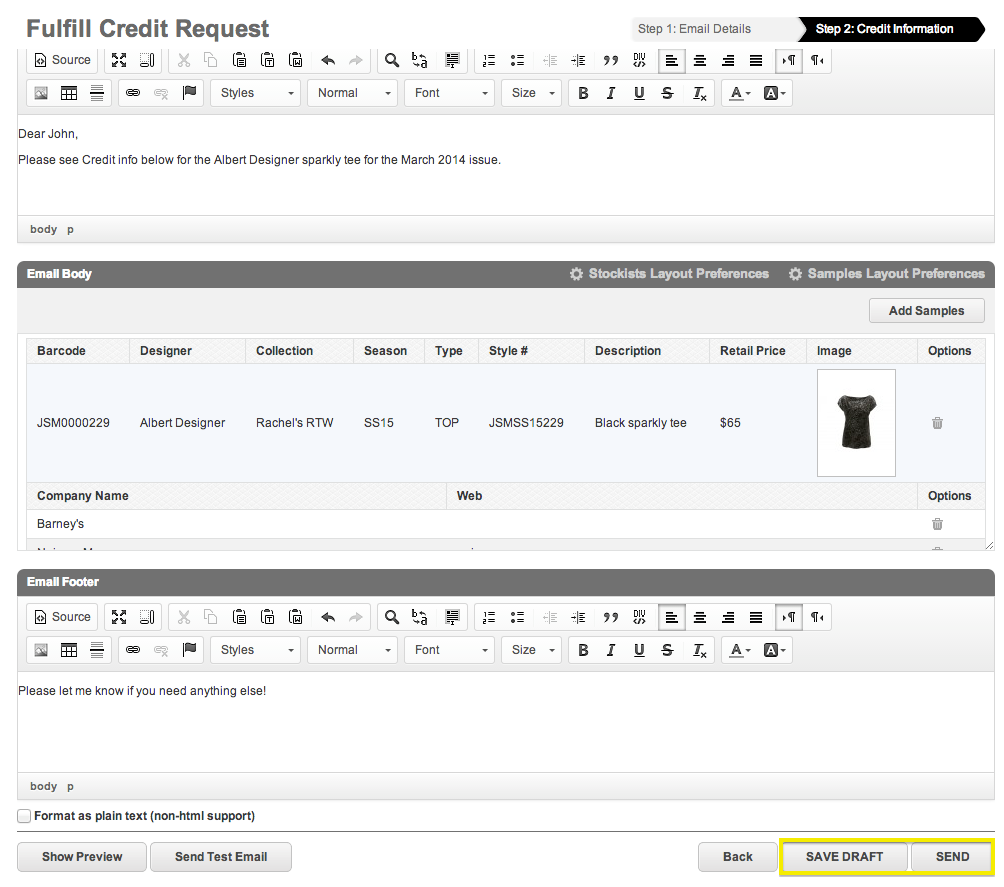
When you are satisfied with your Credit Request, click on “Save Draft” or “Send”.