Archived Events
Access all the information you need from your passed archived events.
- You can access your archived events by navigating to your Events Manager tab, and clicking the "Include Archived Events" tick box.
- To find your archived events, look out of the black label on the left hand side as shown below.
- To find your archived events, look out of the black label on the left hand side as shown below.
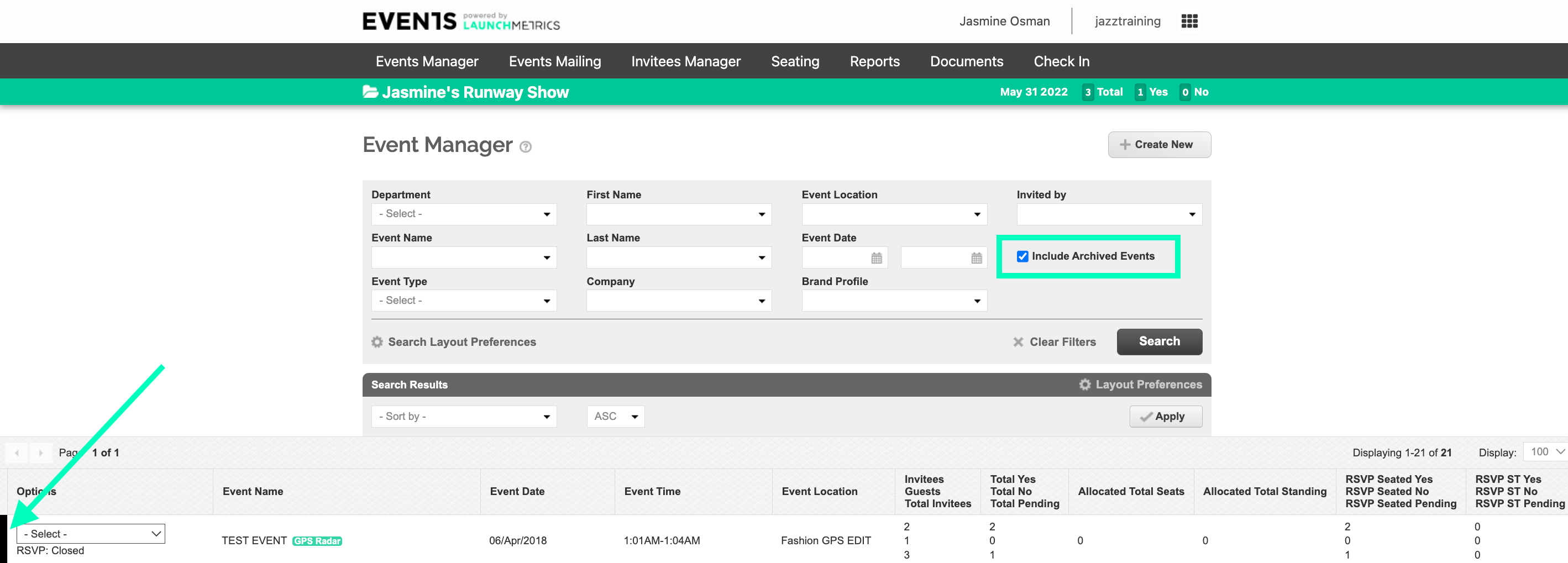
- Once you event has been archived you cannot make any edits to the event, however you are still able to pull off any information needed by clicking the option drop down menu.
- System notes - This allows you to check the users activities of the event
- User notes - This allows you to view any notes a user has made on the event.
- Archived Invitee Manager - This allows you to view all of your invitees that were invited to the event as you would do in normal invitees manager.
- Invitee Seating - This allows you to view the invitee seating page of the event and make any changes.
-
Events Reports - This allows you to run any Events reports for the specific event.
- Once your event has been archived, you are still able to use the same invitee list for future events.
- Navigate to your new Event by searching for it in Events Manager
- Click Search
- Click the "Option drop down menu"
- Select Invitees Manager
- Click "Add from Contacts"
- Select the "Event Invited" search field and search for your archived event
** please note all Archived events will have [A] before the Event name** - From here you will be able to add the previous invitees to your new event.
- You will also have access to your invitees from Archived Events in your Contacts manager by using the "Events" search field.
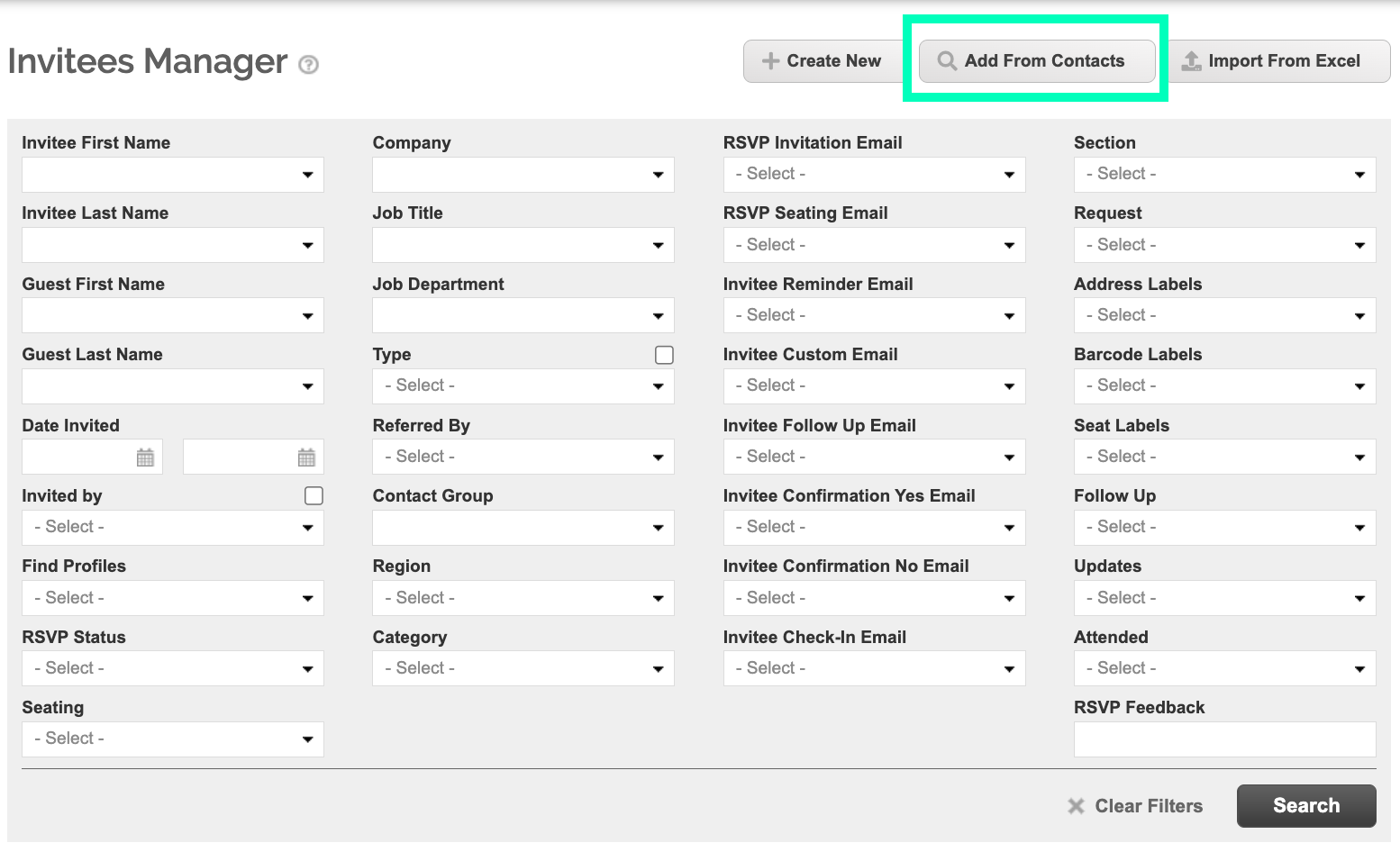
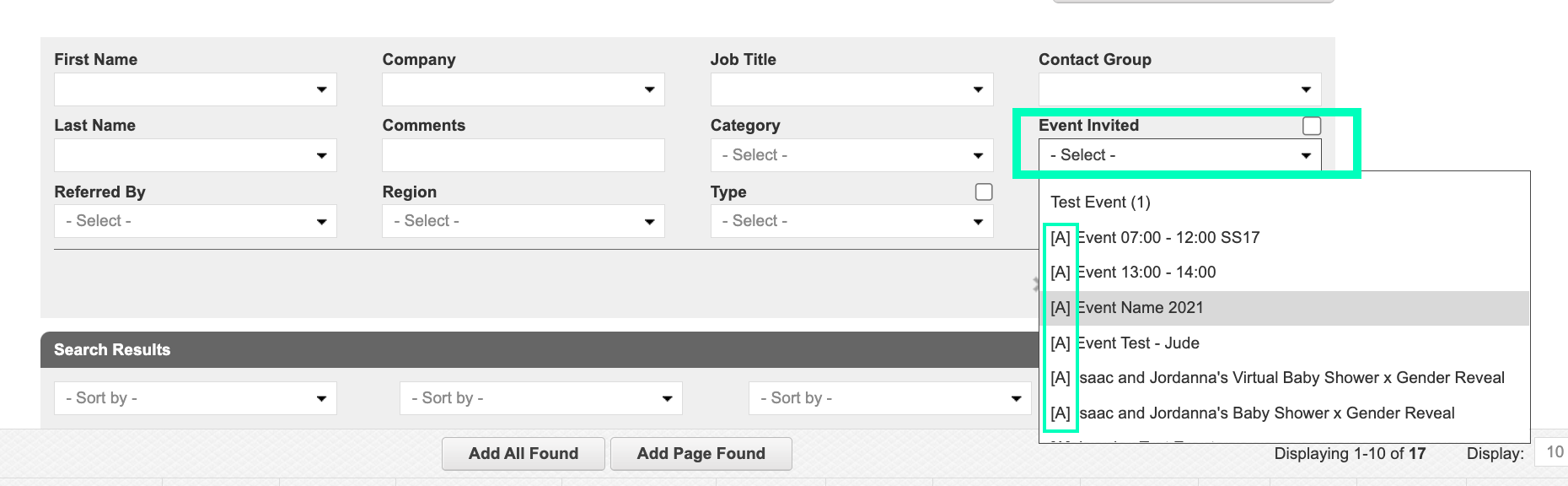
- Please note your events are archived automatically after 3 months of the event's start date. To extend this period, please reach out to your support team and they will be able to assist.
- Once your event has been archived, you are still able to use previously created Events Mailing Templates
- Navigate to "Events mailing"
- Click "+ Create New Mailing"
- Click into the "Choose Template Tab"
- Click "Import from a previous Event"
- You'll be able to spot which events have been archived as they will have a [A] sign before the Subject Line.
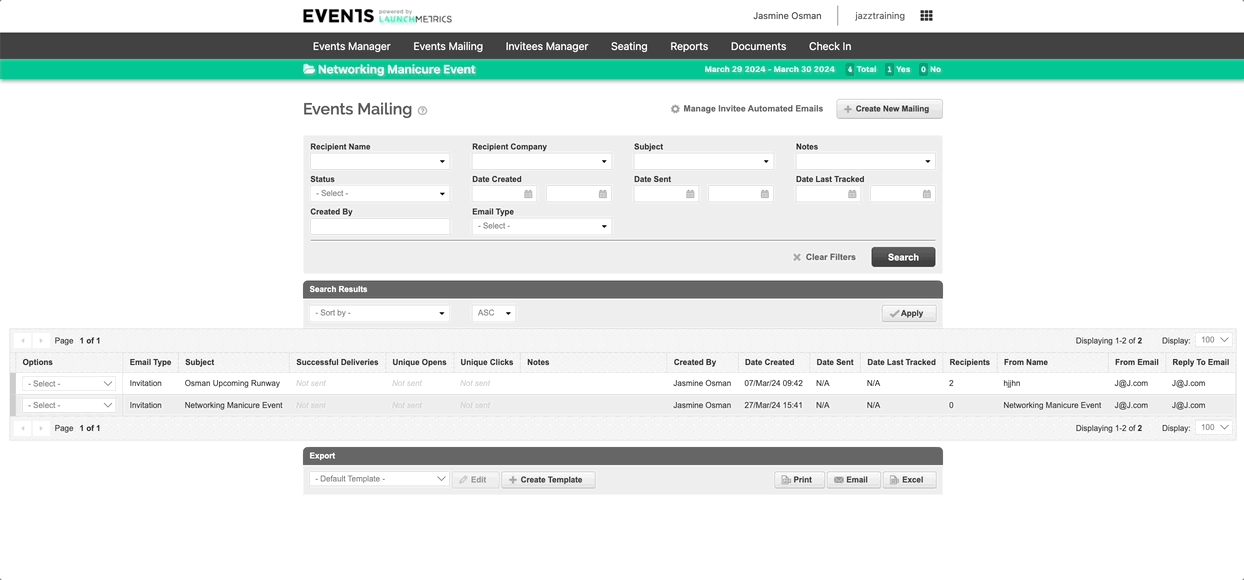
Why do we auto archive events in Launchmetrics?
Archiving events is important to the preservation of data at the time of the event, i.e let's say Jasmine worked worked at DMR in 2018 and attended the "Great Fashion Show". If you archived the event after the show, the reports will show the invitee as "Jasmine at Fashion GPS". However if you did not archive your event shortly after the event had finished and Jasmine had moved into a new role working a "Launchmetrics", the event from 2018 would show that "Jasmine from Launchmetrics" attended the event which is not true.
Automatically archiving events allows you to understand who and from what publications are supporting your Designers/Events.
One last thing to note is once an Event has been archived, it's not possible to unarchive the event.
If you have further questions, please reach out to the support team (support@launchmetrics.com).