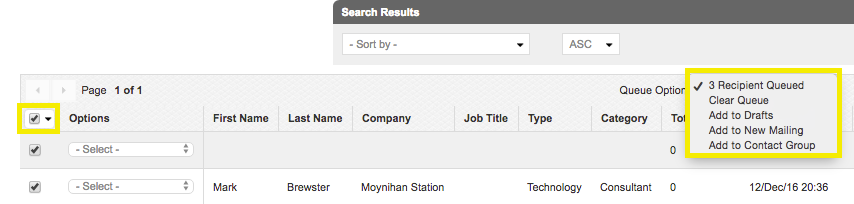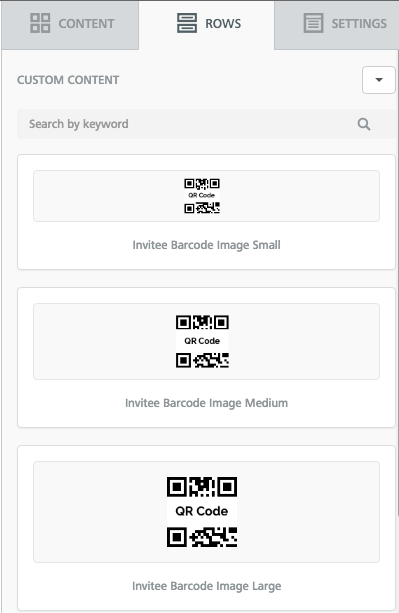新しいメールの作成
新しいメーリングを作成する方法と、既存の下書きを編集する方法を説明します。
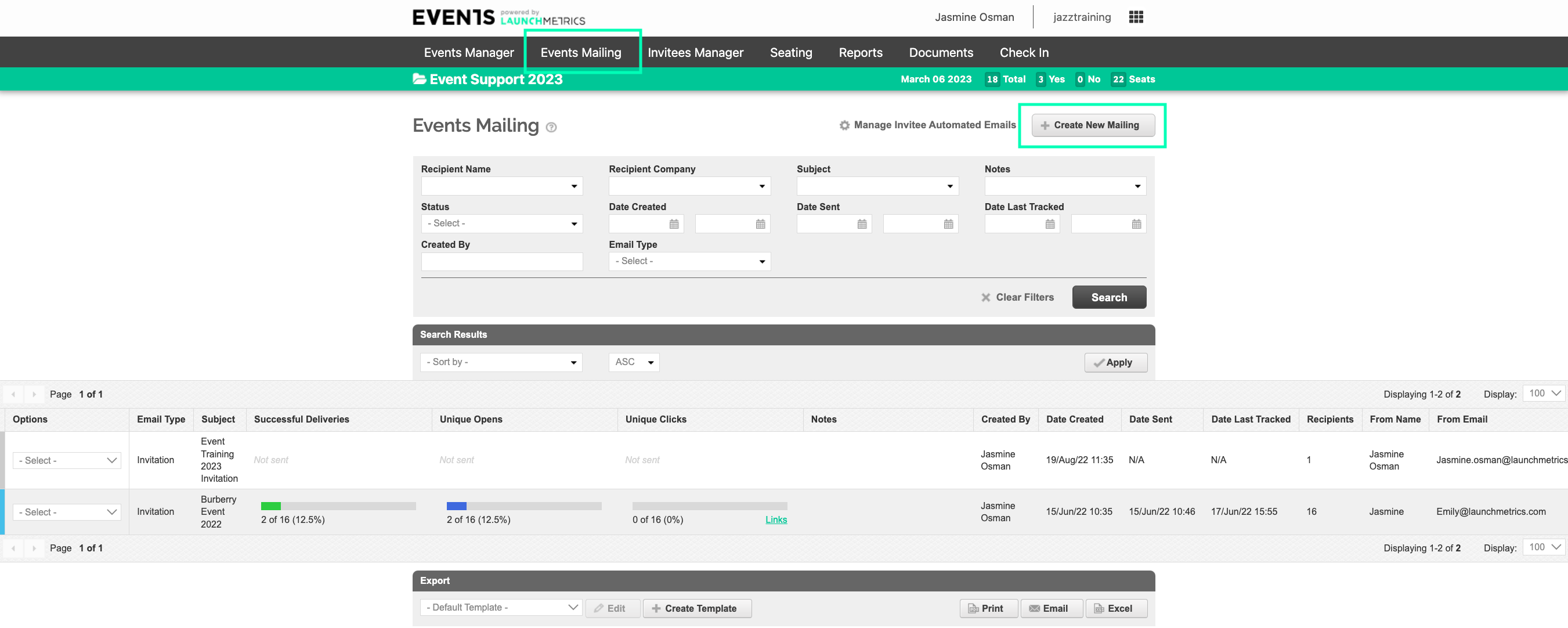
- [Create New Mailing]をクリックして作成を開始します。
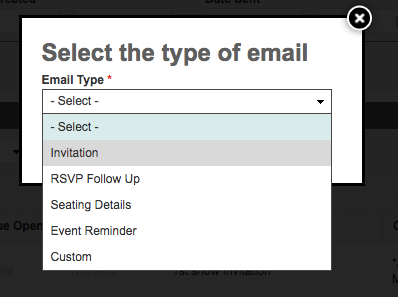
- このメールの種類を選択します。メールの種類を選択したら、[OK] をクリックして続行します。
メールの種類の説明
- [Invitation] 招待 - 通常、最初の RSVP 招待メールとして使用されます。利用可能なテンプレートには、[Click to RSVP] ボタンが含まれます。
- [RSVP Follow Up] RSVP フォローアップ - 通常、最初の RSVP 招待メールに対する RSVP フォローアップとして使用されます。利用可能なテンプレートには、[Click to RSVP] ボタンが含まれます。
- [Seating Details] 座席詳細 - 通常、招待者に QRコードや座席情報を送信するために使用されます。Events アプリを使用して、QRコードをスキャンし、招待者を出席済み(チェックイン)として簡単にマークできます。
- [Event Reminder] イベントリマインダー - 通常、追加のフォローアップまたはSave the Dateとして使用されます。利用可能なテンプレートには、[Edit RSVP] ボタンが含まれます。
- [Custom] カスタム - お好きな目的で使用できますが、[Click to RSVP] ボタンは含まれていません。
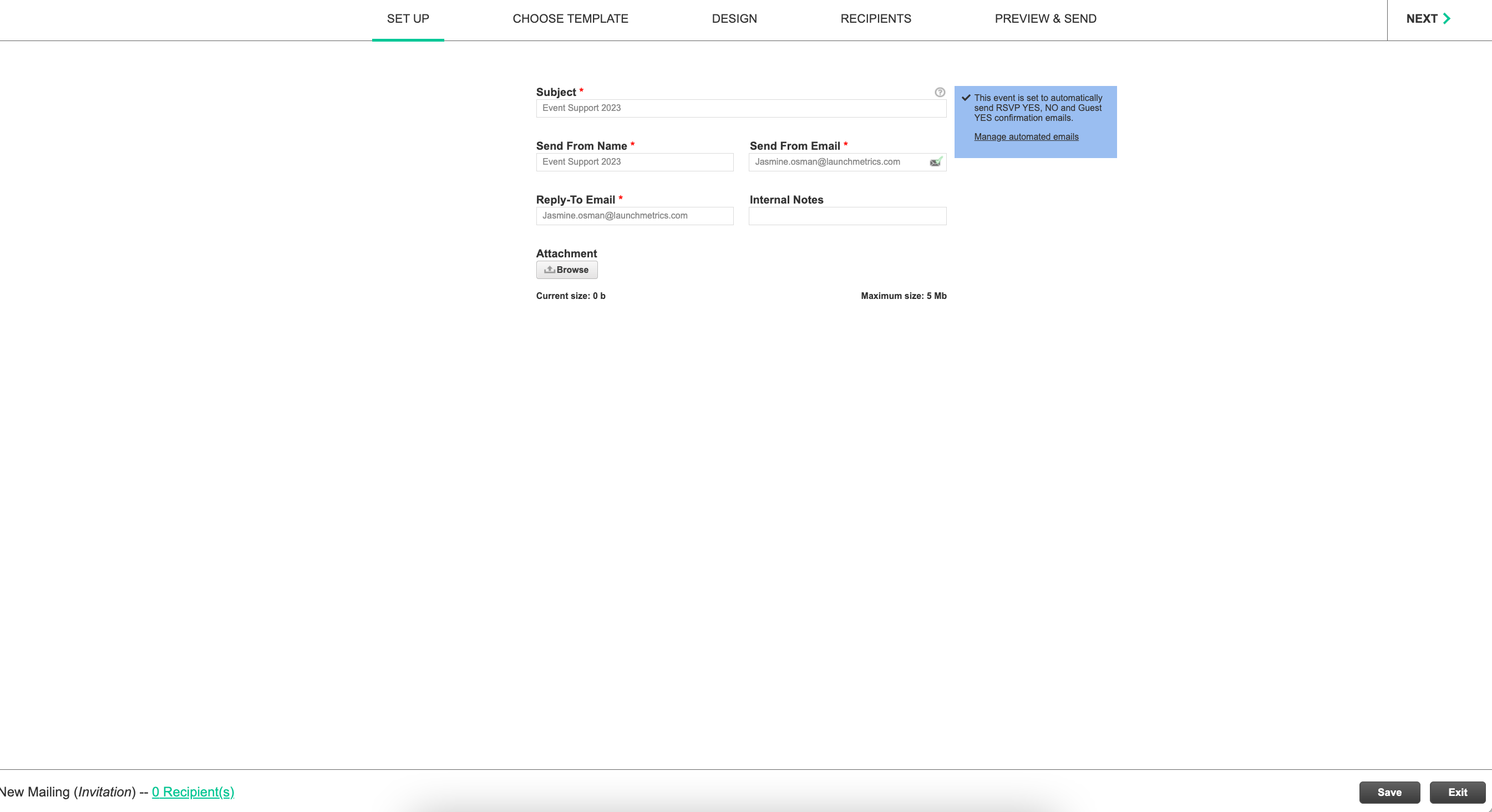
SET UP
- メールの件名と送信元/返信先の情報を入力します。
フィールドの説明
- [Subject] 件名 - メールのタイトル。
- [Send From Name] 送信者名 - デフォルトでは、ログインして当テンプレートを作成しているユーザーの名前が入力されます。これは、誰が送ったのか表示したい人の名前で設定できます。
- [Send from Email] メールアドレスから送信 - これは、メール配信に使用されるメール アドレスです。スパム対策が検証されたメールが必要です。詳細については、 ここをクリックしてください。
- [Reply-To Email] 返信先メールアドレス - 受信者が返信するメールアドレスです。 「From Email」と「Reply to Email」が同じである必要はありません。
- [Internal Notes] 内部メモ - これはオプションであり、「割引コード付きの VIP バージョン」など。内部で分かりやすくする為に、このメールに関するメモに使用できます。
- [Attachment Size] 添付ファイルのサイズ - 各メール テンプレートでは、添付ファイルとしてアップロードできるのは合計 5 MB までです。 「Design」で添付ファイルをダウンロードするよう受信者に指示できるリンクを作成できます。
-
Footer Options
- [受信者リンク] をクリックして受信者リストを作成します。
- 「保存」をクリックしてセットアップ受信者を保存します。
- このページを終了するには、「終了」をクリックしてください。保存する前に [終了] をクリックすると、セットアップの詳細は保存されません。
-
Header Options
- [Next] をクリックして、[Choose Template] ページに移動します。
- 上のヘッダーをクリックして、移動したいセクションに移動できます。(*ヘッダーのメニューを移動する時には自動的にSaveされます。)
- この情報を入力したら、[Next] をクリックします。
CHOOSE TEMPLATE
- 既に準備されているデザインのテンプレートを選択することができます。
- テンプレートのデザインを最初から作成したい場合は「Blank」を選択します。
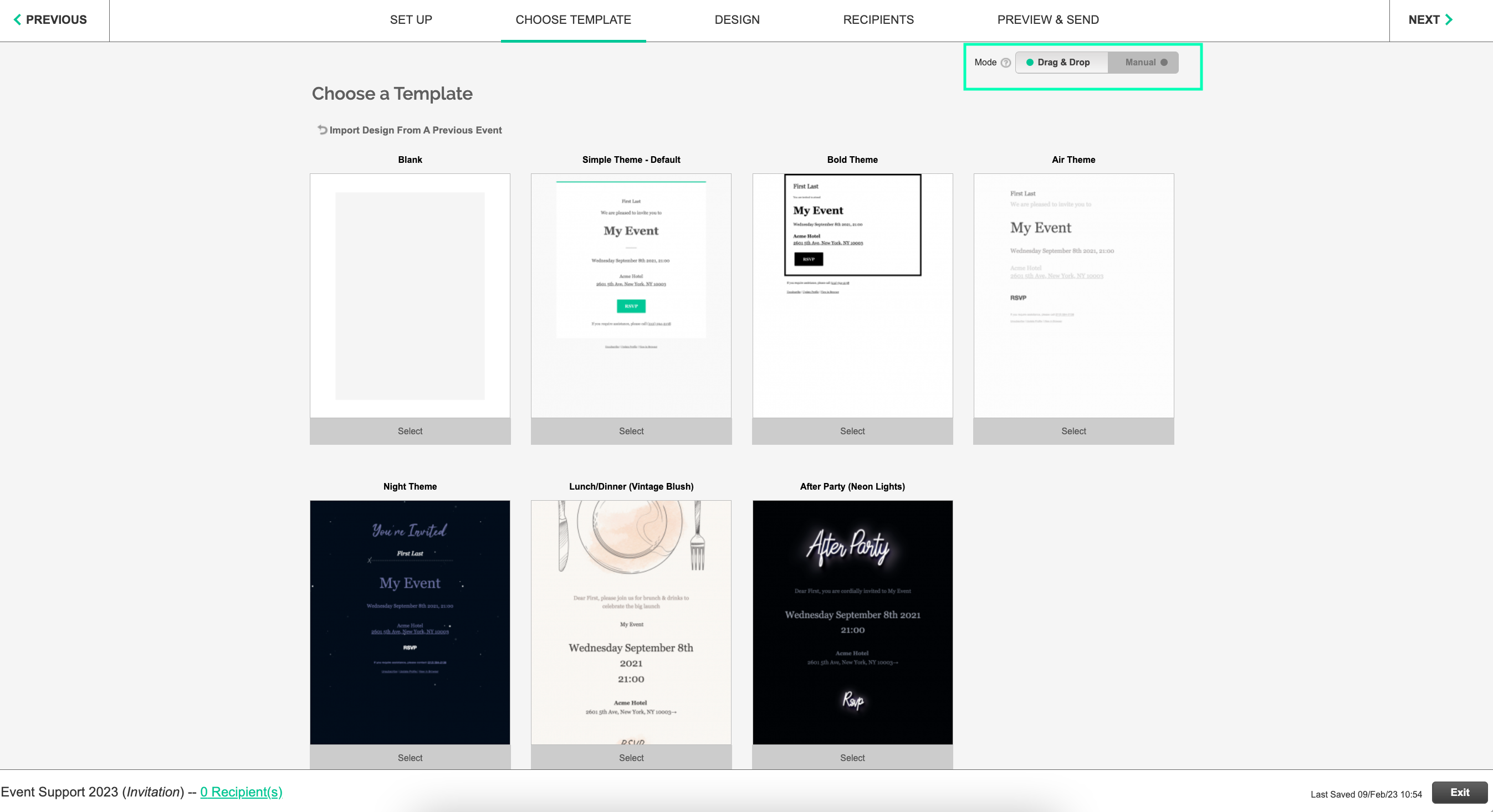
モードを選択 (Drag & Drop / Manual)
-
Drag & Dropは デフォルト モードで、デザイン セクション内でコンテンツを「ドラッグ アンド ドロップ」できます。このモードは、以下のマニュアル説明では当モードを説明しています。
-
Manualでは、 Launchmetrics Events Mailing の古いバージョンを使用してイベント メールを作成できます。これは、HTML を外部でコーディングしていて、ソース コードを単にインポートしたい場合にも使用する際にお勧めします この手動モードの詳細については、ここをクリックしてそのサポート記事をご覧ください。
- すでにテンプレートを選択し、デザイン操作を開始してからテンプレートを変更すると、現在のデザインが失われ、変更を元に戻すことはできません。
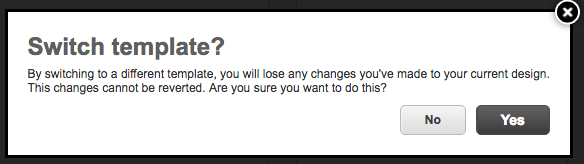
- テンプレートを選択したら、[Next] をクリックします。
DESIGN
- メーリングの作成を開始するには、[Content] タブから「ドラッグ アンド ドロップ」して追加します。
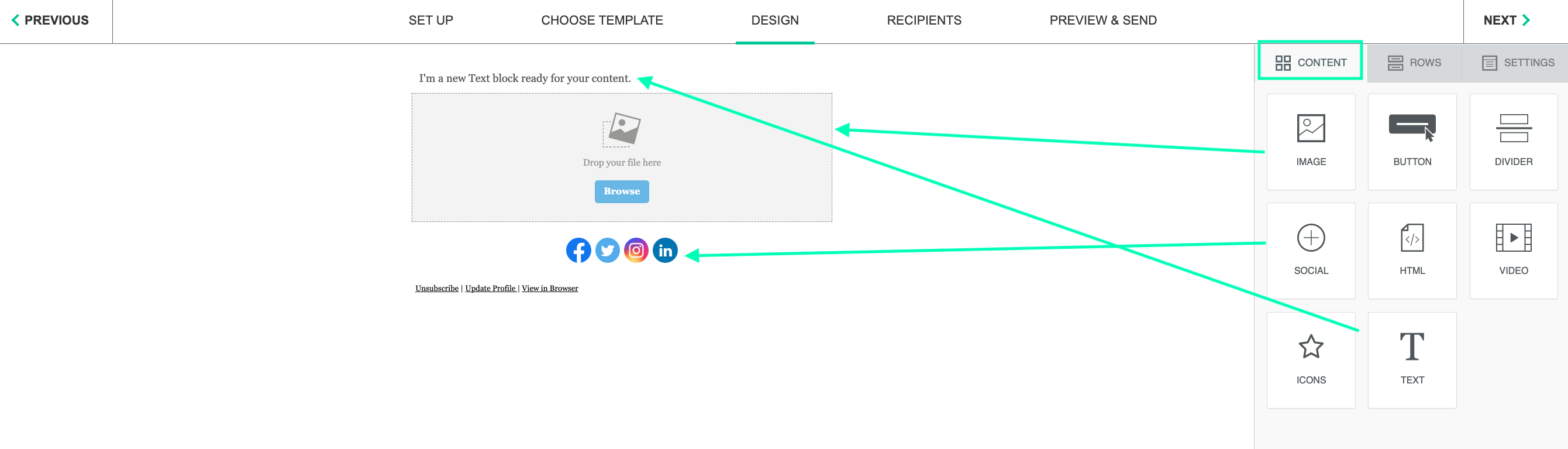
-
IMAGE
- IMAGEのCONTENTを追加してメールの中に画像を挿入することができます。PDFを除くあらゆるタイプの画像をアップロードできます。
- GIFを挿入することが可能です。GIF を画像と同じように「ドラッグ アンド ドロップ」すると、メール内で GIF が再生されます。
- 画像ファイルを「ドラッグ アンド ドロップ」して追加する方法のほか、「Browse」 をクリックして新しい画像をファイル管理者にインポートするか、以前にインポートして保存した画像を選択して使用できます。
- IMAGEのCONTENTを追加してメールの中に画像を挿入することができます。PDFを除くあらゆるタイプの画像をアップロードできます。
-
BUTTON
- ボタンアイコンを「ドラッグ アンド ドロップ」し、招待者がメールから直接RSVP画面に移動できる「special link」を追加できます。 RSVPは [Invitees Manager]招待者管理 からリアルタイムで更新されます。(通常、ボタン機能が使用される用途)
-
その他の用途:
- ファイル ダウンロード リンク追加:
- 各メールに添付ファイルとして追加できる5MB制限を超えるファイルがある場合は、メール本文にファイルを直接ダウンロードできるリンクを追加できます。
- 右側の「CONTENT」パネルから「BUTTON」をドラッグして追加します。
- 追加したボタンをクリックして、右側の書式設定オプションから "Action"セクションを探します。 「Link File」 をクリックします。
- これにより、ファイル管理者がロードされます。 ここでファイルをアップロードしてください。
-
注:各ファイルに対して12MBの制限があります。
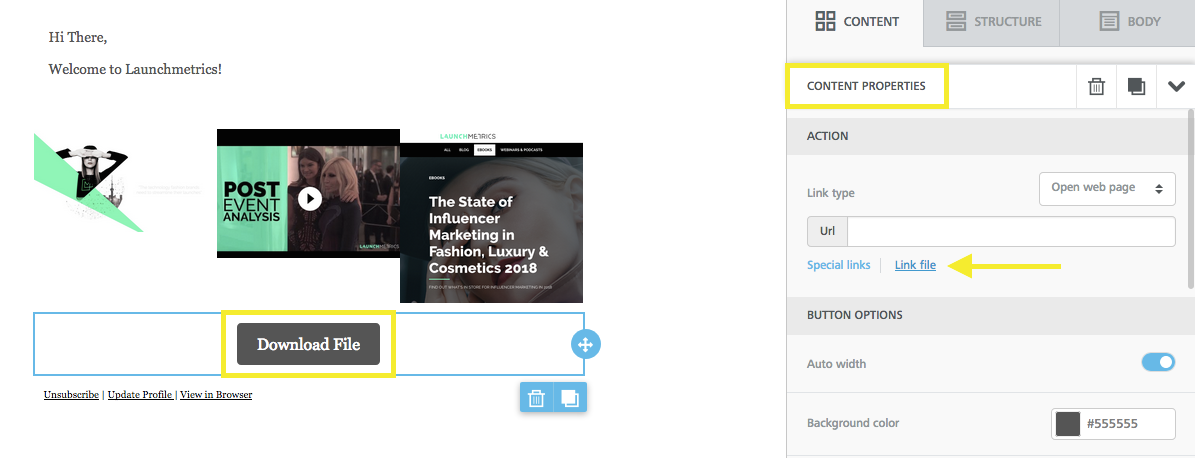
- 各メールに添付ファイルとして追加できる5MB制限を超えるファイルがある場合は、メール本文にファイルを直接ダウンロードできるリンクを追加できます。
- その後、「Insert」ボタンをクリックしてボタンに再度接続します。
- 配信後、受信者がボタンをクリックすると、ファイルが自動的にダウンロードされます。
- ファイル ダウンロード リンク追加:
- ボタンアイコンを「ドラッグ アンド ドロップ」し、招待者がメールから直接RSVP画面に移動できる「special link」を追加できます。 RSVPは [Invitees Manager]招待者管理 からリアルタイムで更新されます。(通常、ボタン機能が使用される用途)
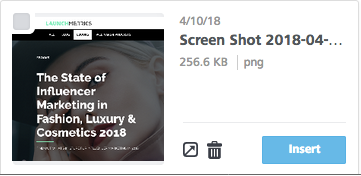
ボタンにRSVPリンク (出欠確認) を挿入する方法
- RSVPリンクをボタンに追加するには、ボタンをドラッグして追加、本文に追加したボタンをクリックします。
- 追加したボタンをクリックすると、画面の右側に書式設定オプションが表示されます。
- 「Special Links」ボタンをクリックします。
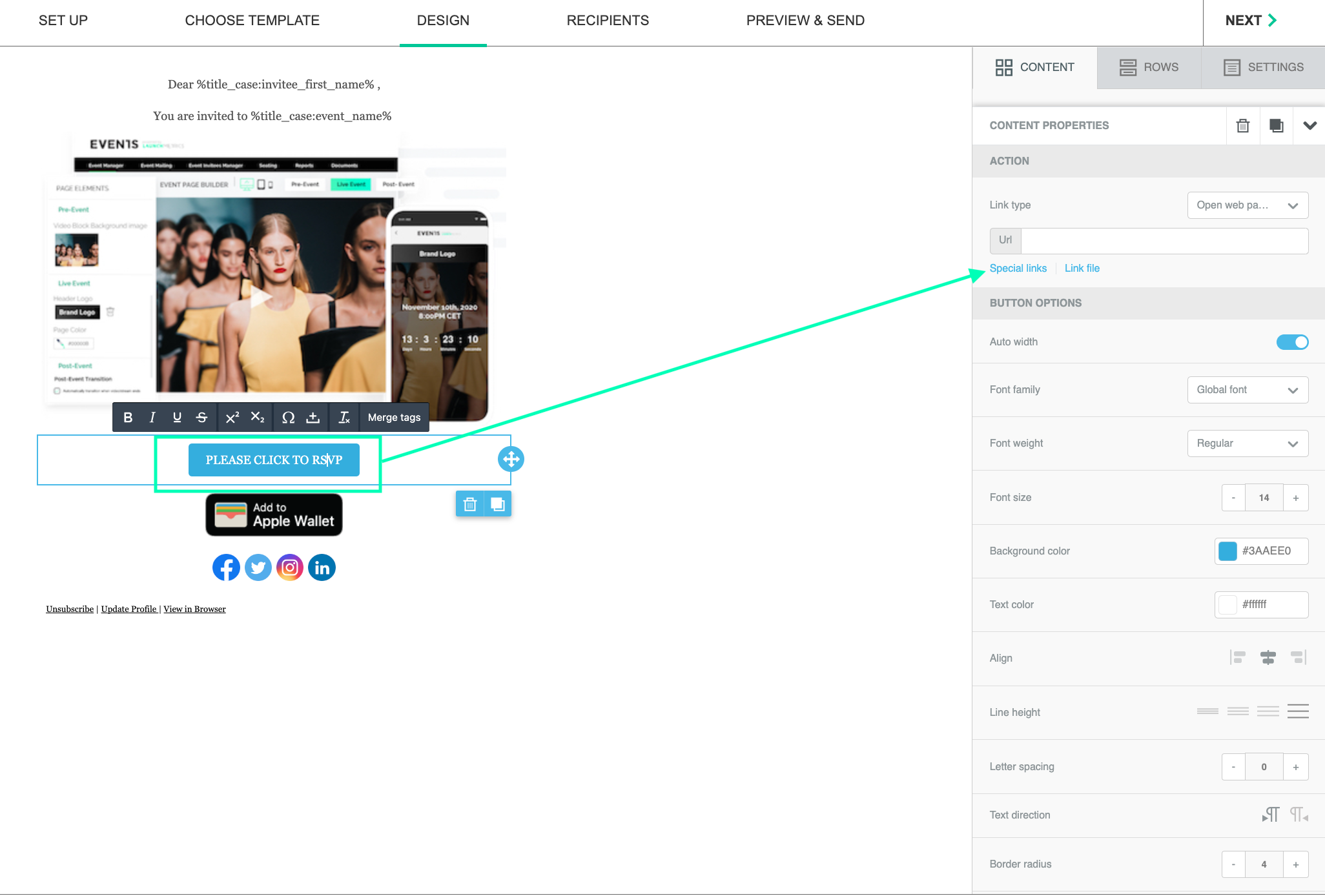
- これにより、ポップアップが開き、「Special Links」の選択肢が表示されます。
- 「+EVENTS RSVP PORTAL LINK」を選択します。
- 選択した「Special Link」がボタンに適用され、URL に「%event_rsvp_url%」のようなコードが表示されます。
- 右側には、色、フォント、サイズなど、ボタンをカスタマイズできる多数の書式設定オプションがあります。
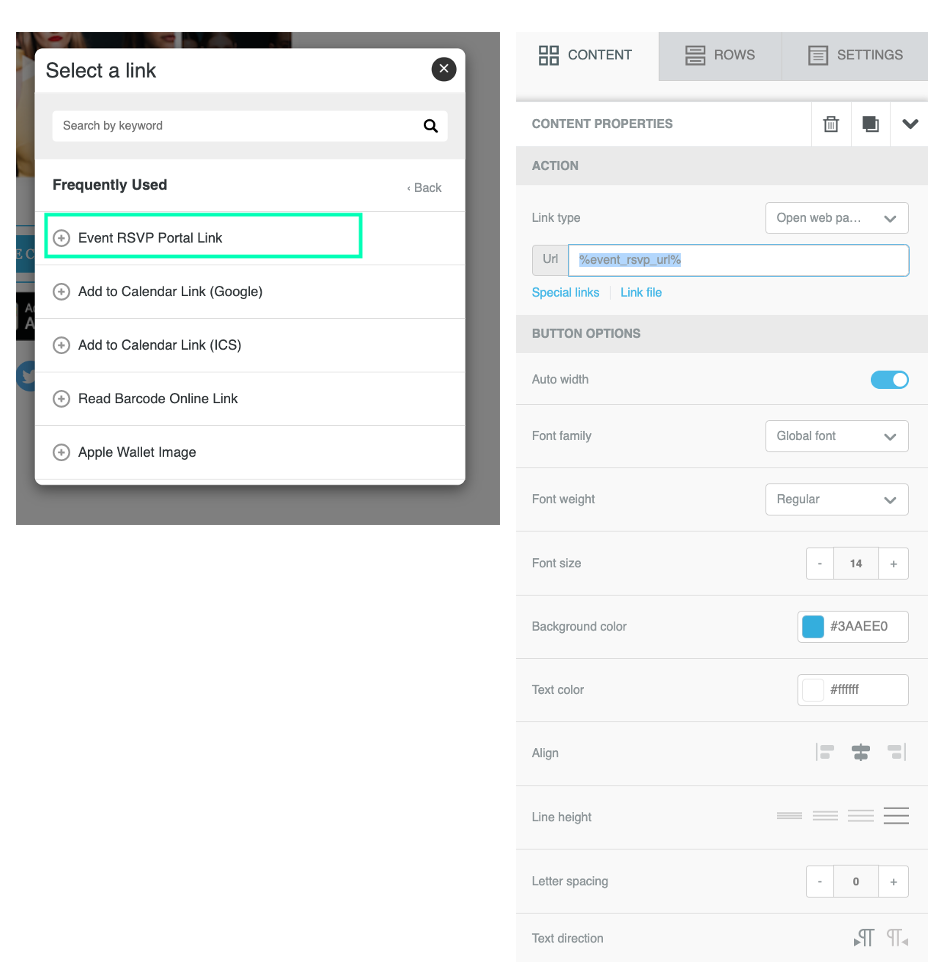
-
DIVIDER
- 区切り線は、メールのコンテンツを分割するために使用されます。画面右側の書式設定オプションを使用して大きさなどを調整できます。
- 区切り線は、メールのコンテンツを分割するために使用されます。画面右側の書式設定オプションを使用して大きさなどを調整できます。
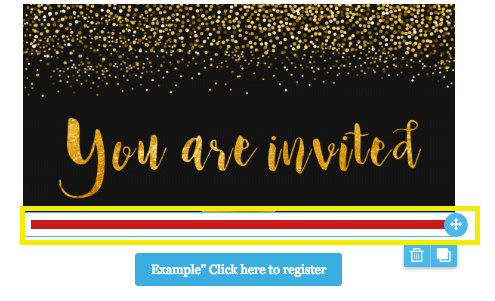
-
SOCIAL
- 書式設定オプションから、SNSアイコンのデザイン形式を選択します。不要なアイコンは削除したり、新しいSNSアイコンを追加するができます。
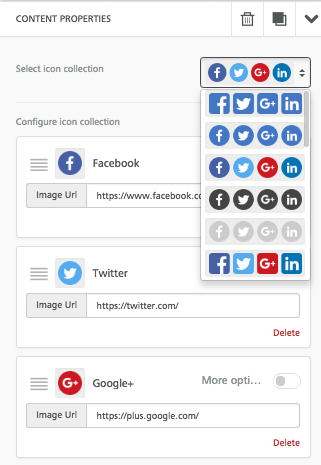
-
HTML
- HTMLコードを書式設定オプションに入力して、HTML に基づいてメールを作成することができます。
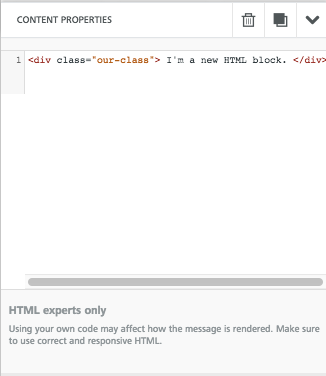
-
VIDEO
- ウェブサイト(YouTube または Vimeo)に投稿している動画のリンクを追加することで、メールに動画のプレビュー画像が追加されます。
- リンクを追加したら、右側で再生ボタンの設定を調整できます。
-
ICONS
-
メールにアイコンを追加します。画面の右側でカスタマイズできます。
-
メールにアイコンを追加します。画面の右側でカスタマイズできます。
-
TEXT
- メール内のテキストをクリックすると、メールのテキスト内容を編集できます。
- ツールボックス内で使用できる非常に便利な機能は、「Merge Tags」です。データ変数を追加して各受信者に合わせたメールに作成できます。たとえば、メールに招待者の名前を含めたい場合は、[Merge Tags] で「Invitee First Name」差し込むことができます。
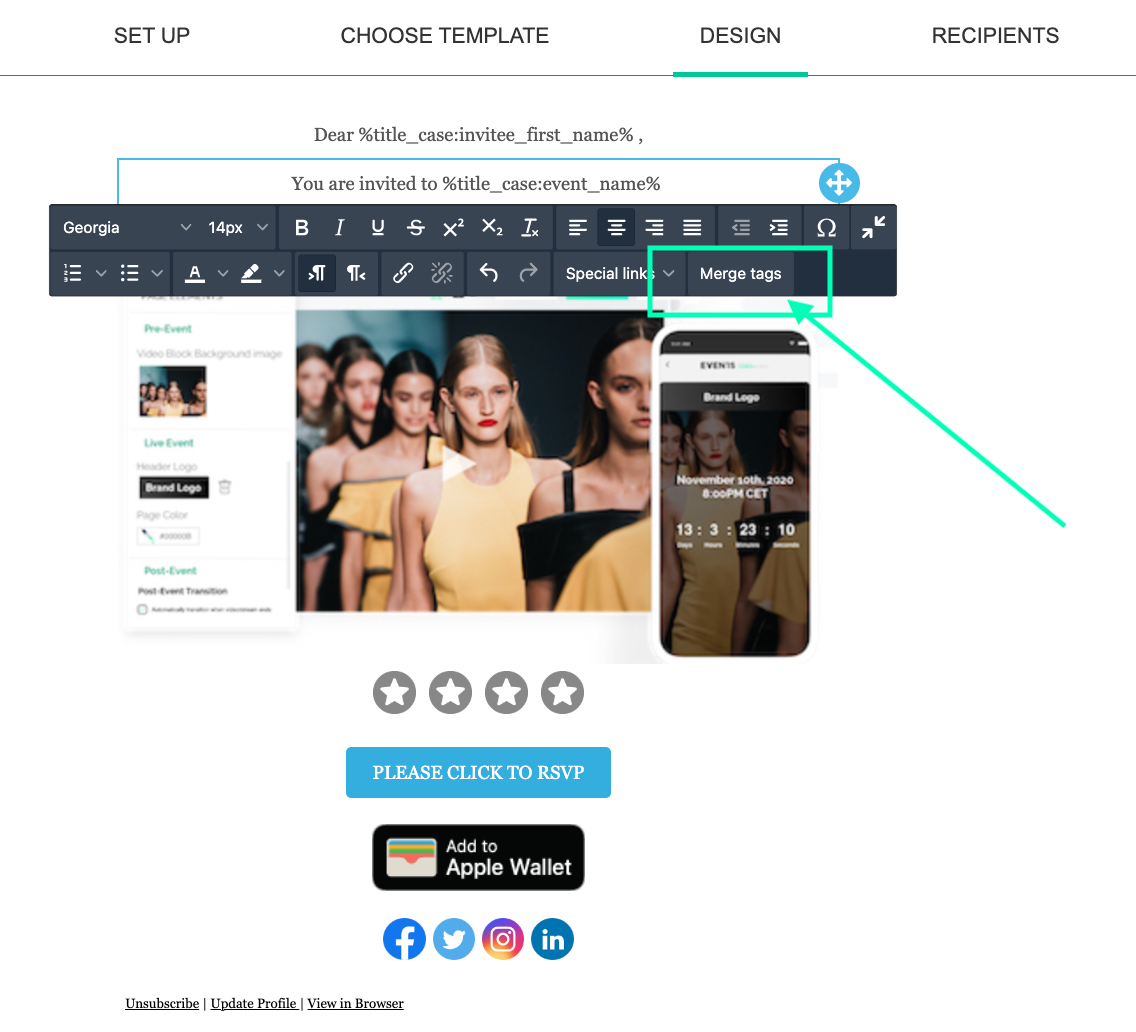
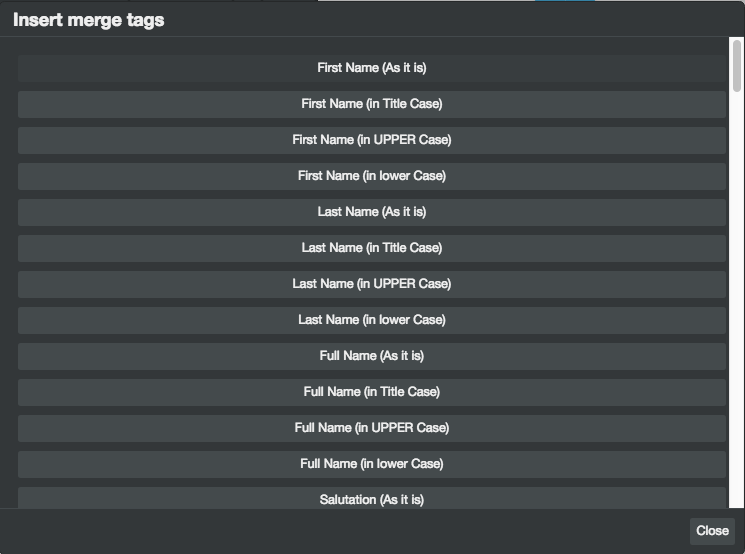
-
ROWS
-
Rowsを使用して、各位置に様々な形態の構造(コンテンツ)を入れることができます。
-
Rowsを使用して、各位置に様々な形態の構造(コンテンツ)を入れることができます。
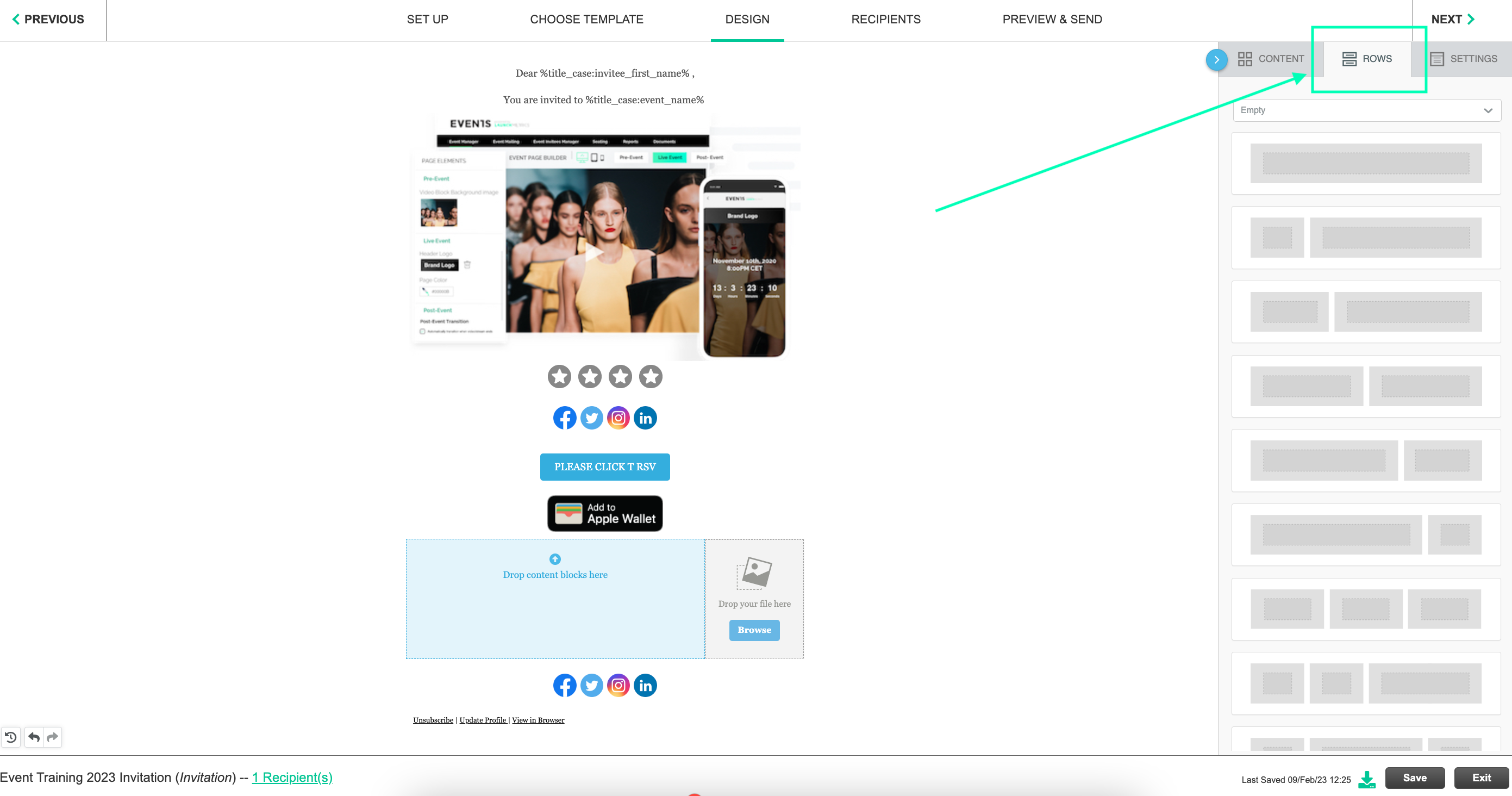
- Rows では、メールに「Invitee barcode」QRコードを追加できます。
- 「Rows」タブをクリックします
- 「Rows」の下にある「Empty」ドロップダウン メニューをクリックします
- 「Custom Content」ドロップダウンメニューを選択します
- QRコードをメールに追加します(大きさ選択)
- 「Rows」タブをクリックします
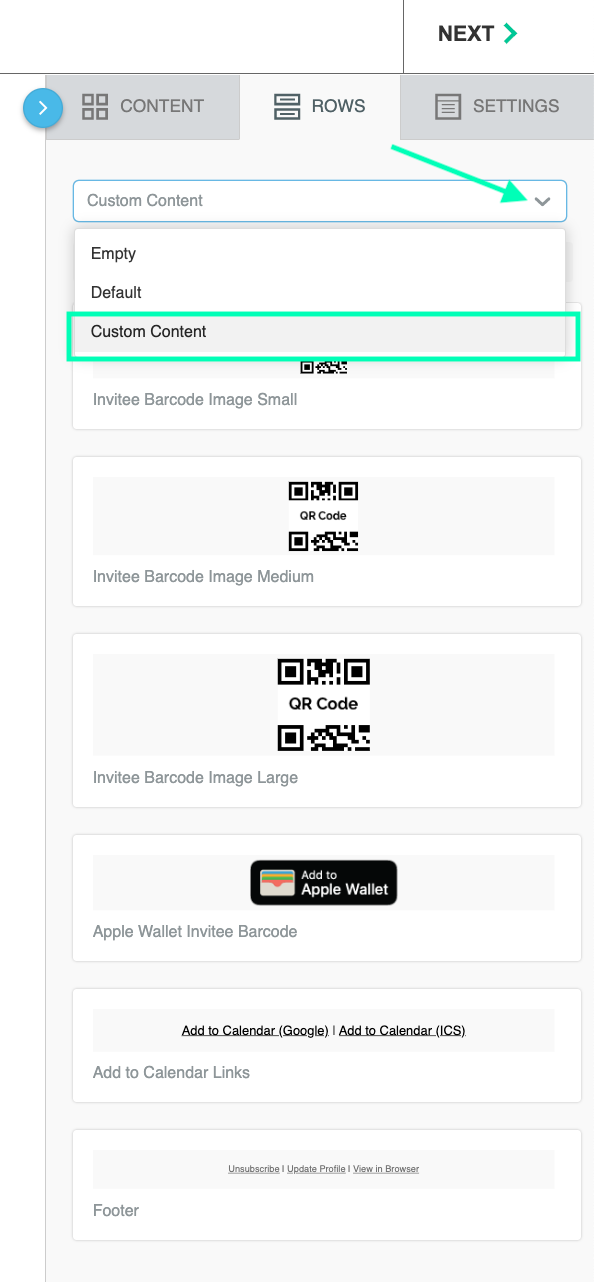
-
画像のように、Apple Wallet、カレンダーのリンク、購読情報についても同じことができます。
Events Mailing 内で、以下の作業を実行できます。
Layout Preferences レイアウト設定
- Options ドロップダウン
- [Edit Draft] メールの編集 - Designに戻り、メールのテンプレートを編集します。
- [View Recipients] 受信者の表示 - ユーザーは「Recipients」セクションにリダイレクトされ、メールの宛先として選択されたすべての受信者を確認できます。
- [Create Duplicate] 複製の作成 - 元のメールの複製コピーが作成されます。
- [Edit Notes] メモの編集 - ユーザーが入力した、当メールの内部メモを編集できます。
- [Preview & Send] プレビューと送信 - 各受信者側でメールがどのように見えるかをプレビューできます。また、自分宛にテストメールを送信できます。
- [Delete] 削除 - メールを削除できます。
- [Department] 部署 - メールが作成された部署を示します。
- [Email Type] メール タイプ - Invitation, RSVP Follow-up, Seating Details, Event Reminder, Custom の該当メールに対してのタイプを示します。
- [Subject] 件名 - メールタイトル。
- [Successful Deliveries] 成功した配信 - メールが送信された受信者の数と成功した配信の数を示します。この配信成功数は、受信者の電子メール サーバーから Launchmetrics 電子メール サーバーに送信された応答に基づいています。
- [Unique Opens] 開封数 - メールを開いた受信者の数を示します。
- [Unique Clicks] リンクのクリック数 - メールの本文に挿入されたリンクについて、どのリンクがクリックされたかを追跡します。「Links」をクリックすると、リンクごとのクリック数が表示されます。
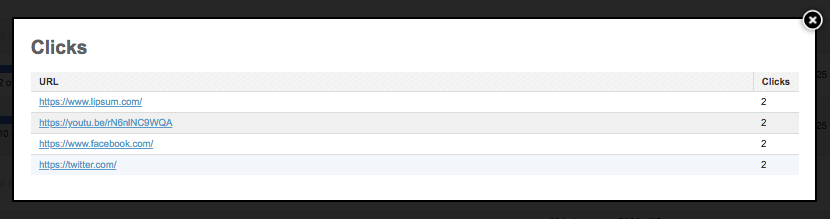
- [Notes] メモ - このメモは、「Set Up」セクションの内部メモです。 これはオプションであり、「割引コード付きの VIP バージョン」など。内部で分かりやすくする為に、このメールに関するメモに使用できます。
- [Created By] 作成者 - メールを作成したユーザー名です。
- [Date Send] 送信日 - メールが送信された日時。
- [Date Last Tracked] 最終追跡日 - 受信者が最後にメールを開いた時間を示します。
- [Recipients] 受信者 - メールが送信された受信者の合計数。
- [From Name] 送信者名 - 「Set Up」セクションで編集した「Send from Name」です。
- [From Email] メールアドレスから送信 - 「Set Up」セクションで編集した「Send from Email」です。
- [Reply to Email] 返信先メールアドレス - 「Set Up」セクションで編集された「Reply-To Email」です。受信者が返信するメールアドレスです。 「From Email」と「Reply to Email」が同じである必要はありません。
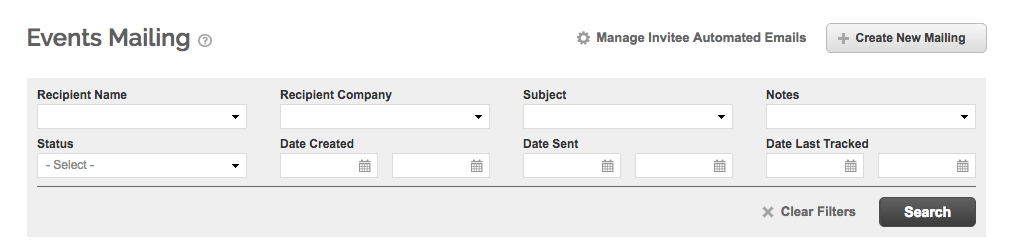
Search Features 検索機能
- [Recipient Name] 受信者名 - ユーザーはContactsデータベースから特定の受信者を検索し、その連絡先に送信されたイベントメーリングを確認できます。
- [Recipients Company] 受信者の会社 - ユーザーはContactsデータベースから特定の会社を検索し、その会社の連絡先に送信されたイベントメーリングを確認できます。
- [Subject] 件名 - メール テンプレートのタイトルで検索できます。
- [Notes] メモ - ユーザーが作成したメモで検索できます。
- [Status] ステータス - Draft または 配信済みメールなどで検索できます。
- [Date Created] 作成日 - メールを作成した日付範囲で検索できます。
- [Date Send] 配信日 - メールを配信した日付範囲で検索できます。
- [Date Last Tracked] 最終追跡日 - メールごとに最後に読んだ応答に基づいて、フィルタリングができます。
新しいメーリングを作成する
- [Create New Mailing] をクリックして開始します。
自動配信メールの設定
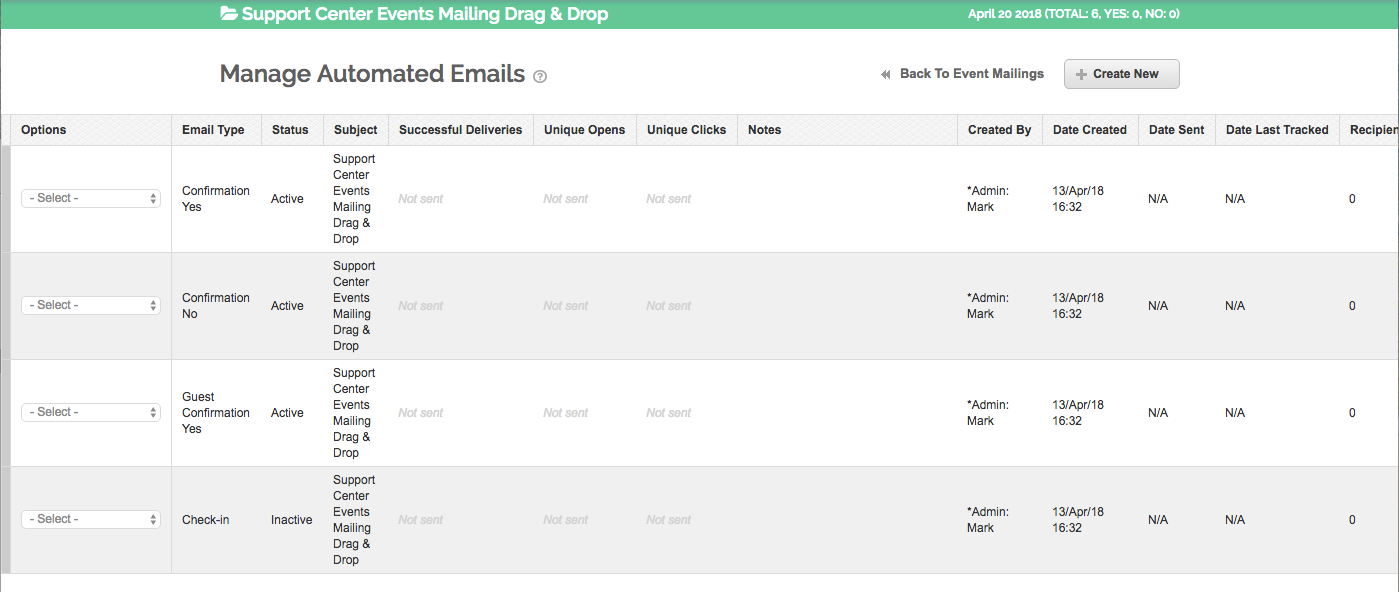
- 自動返信メールを管理するには、右上の"Manage Invitee Automated Emails"の歯車アイコンをクリックしてください。 「Confirmation Yes」「Confirmation No」「Guest Confirmation Yes」など「Inactive」で表示されていないメール以外は自動的に送信される設定です。
- 「Manage Invitee Automated」で「Create New」を使って全く新しいテンプレートを作ることも可能ですが、既存の自動的に作られたテンプレートを編集する方が簡単です。
-
Email Type
- Confirmation Yes - 招待者がイベントRSVPに対して"Yes"を確認すると、自動的にこのメールが送信され、出席を確認します。
- Confirmation No - 招待客がイベントRSVPに対して"No"を確認すると、自動的にこのメールが送信され、参加しないことを確認します。
- Guest Confirmation Yes - 招待客のゲスト(同伴者)がイベントRSVPに対して"Yes"を確認すると、参加を確認するために自動的にこのメールを送信します。
- Check-In - このメールは、Launchmetrics Evnetsアプリを通じてイベント当日にチェックインするすべての招待された人に自動的に送信されます。
注 - チェックイン テンプレートの場合、イベントに使用する場合はこのテンプレートのみを有効に表示する必要があります。
-
Email Type別ドロップダウン
- Mark Active or Inactive - ここで自動配信メールをオンまたはオフにすることができます。
- Edit Draft - テンプレートを編集できます。
- Email Address Settings - メールを配信する際に使用する連絡先メールアドレスを選択できます。
- Create Duplicate - 元のメールの複製コピーが作成されます。
- Edit Notes - ユーザーが入力した内部メモを編集できます。
- Delete - メールを削除できます。
SET UP
CHOOSE TEMPLATE
DESIGN
- 「Rows」
- Rowsを使用して、各位置に様々な形態の構造(コンテンツ)を入れることができます。
- 既存の構造を囲む空白スペースをクリックして、メール内で構造の位置を削除、複製、または移動します。
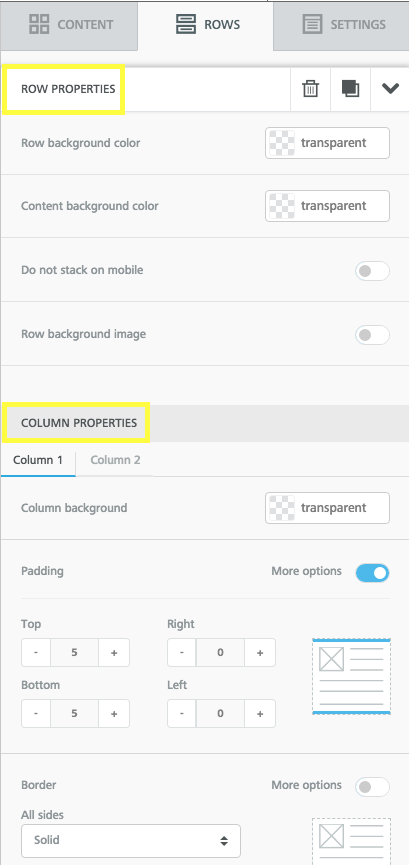
- 行と列の構造を調整できます。
- ROWS PROPERTIES
- Row Background Color (行背景色) - コンテンツブロック構造周囲の周辺空白の色を設定します。
- Content Background Color (コンテンツ背景色) - コンテンツブロックの背景内の色を設定します。
- Do not stack on mobile - この機能は構造が2つ以上の行構造を使用する際に非常に有用です。 この機能がオンになっていると、モバイル デバイスで見たときに改行されません。
- ROWS PROPERTIES
-
注- デフォルトでは、列はモバイル デバイスで電子メールを見るときに自動的に反映されるため、オンにする必要はありません。
- COLUMN PROPERTIES
- Column Background (列背景) - テキストコンテンツの背景内の色のみを更新します。
- Padding - ダディングをオンまたはオフにします。 これががオンになっている場合は、コンテンツと構造ブロックのサイズを調整できます。
- Border (枠) - コンテンツブロック周りの色と枠線を更新します。
- COLUMN PROPERTIES
- 画像をドラッグ アンド ドロップできます。
- CONTENT PROPERTIES
- 幅が自動的に設定されるように画像を設定できます。 または、これを切り替えて自分の幅を設定することもできます。
- 画像を左、右、または中央に簡単に配列できます。
- Dynamic Images - これが有効になると、[URL] がエディタに表示されるサンプル画像の位置になります。 「Dynamic URL」はHTMLコードで使用されます。 Dynamic Imagesのサイズはサンプルに基づいて設定されるため、同じサイズのサンプル画像を使用してください。
- Alternate Text - 受信者の受信トレイにアップロードするときに、ファイル名の代わりにテキストを読めるように画像と関連付けられたテキストを追加します。
- Action- 画像にリンクを付けて、次の作業を実行できます。
- Open a webpage - ウェブページを開く
- Send an email - メールを送る
- Make a call - 電話を掛ける
- Send SMS - SMSを送る
- Block Options - 画像にパディングまたは空白を追加します。
- CONTENT PROPERTIES
- BUTTON
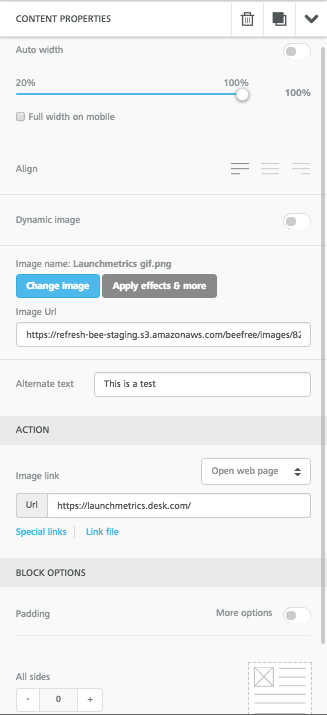
ヒント: Beefreeとの統合により、 すべてのクライアントは、無料の在庫写真にアクセスしてメーリング連絡先にインポートできます。 この機能は、すべてのクライアントに対してオンになっています。詳細については、 ここをクリックしてください。
- ファイル ダウンロード リンク追加:
- 各メールに添付ファイルとして追加できる5MB制限を超えるファイルがある場合は、メール本文にファイルを直接ダウンロードできるリンクを追加できます。
- ボタンの使用
- 右側の「CONTENT」パネルから「BUTTON」をドラッグして追加します。
- 追加したボタンをクリックして、右側の書式設定オプションから "Action"セクションを探します。 「Link File」 をクリックします。
- これにより、ファイル管理者がロードされます。 ここでファイルをアップロードしてください。
注:各ファイルに対して12MBの制限があります
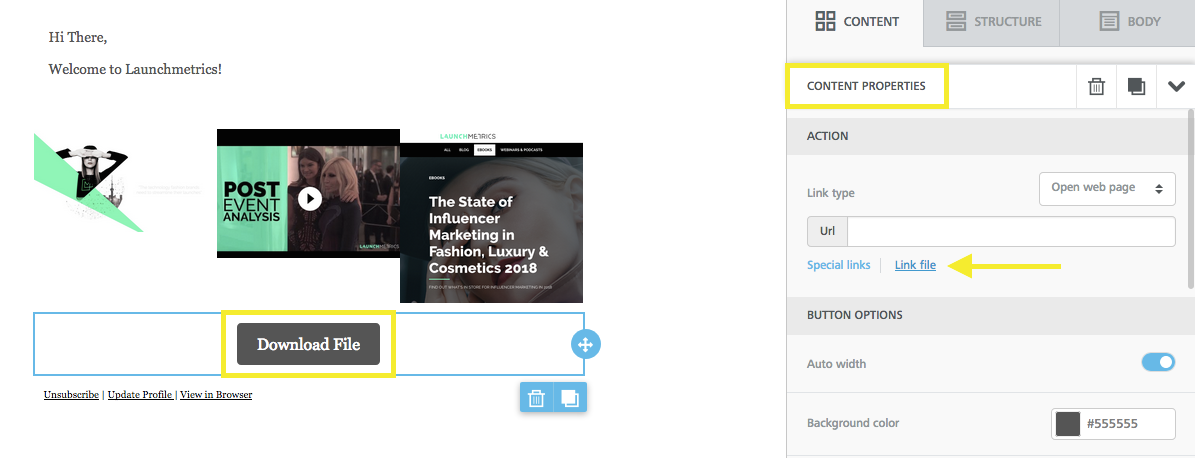
- その後、「Insert」ボタンをクリックしてボタンに再度接続します。
- 配信後、受信者がボタンをクリックすると、ファイルが自動的にダウンロードされます。
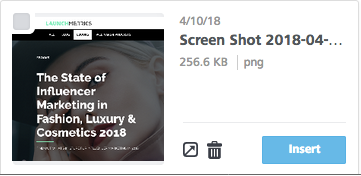
- テキストリンクの使用
- ファイルにリンクするテキストをハイライトし、ツールバーの「Insert Link」リンクアイコンをクリックします。
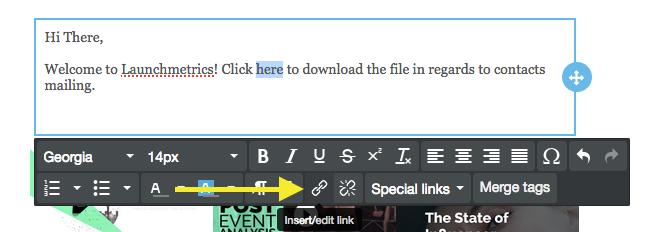
- [Link Type] ドロップダウンで [File Manager] をクリックします。ファイル管理者画面が表示されます。
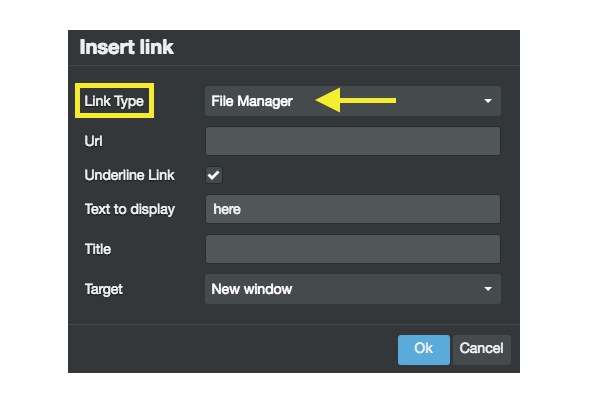
- ファイルをアップロードし、「Insert」をクリックします
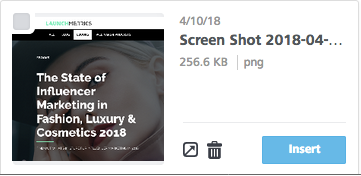
- 「OK」をクリックします。これで、受信者が文面のリンクをクリックすると、ファイルが自動的にダウンロードされます。
注 - ファイルが別のサイトまたはサーバーでホストされている場合は、両方のオプションの URL フィールドにリンクを直接貼り付けることもできます。この方法では、ファイル マネージャーにアップロードする必要はありません。
- QRコード/バーコードを追加する
- これは、Launchmetrics Eventsアプリを使用して招待された人をチェックインしようとする場合にのみ必要です。
- "Rows"タブをクリックし、右側にあるドロップダウン矢印をクリックし、"Custom Content" を選択します。
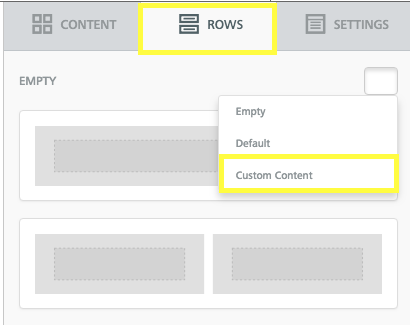
- 次に、サイズに応じて選択できる招待対象者バーコードを追加できます。
RECIPIENTS
デザインが完了したら、「Next」をクリックしてメール受信者を選択します。
受信者
- ここで電子メール アドレス設定を編集し、電子メールの送信先の受信者を追加できます。
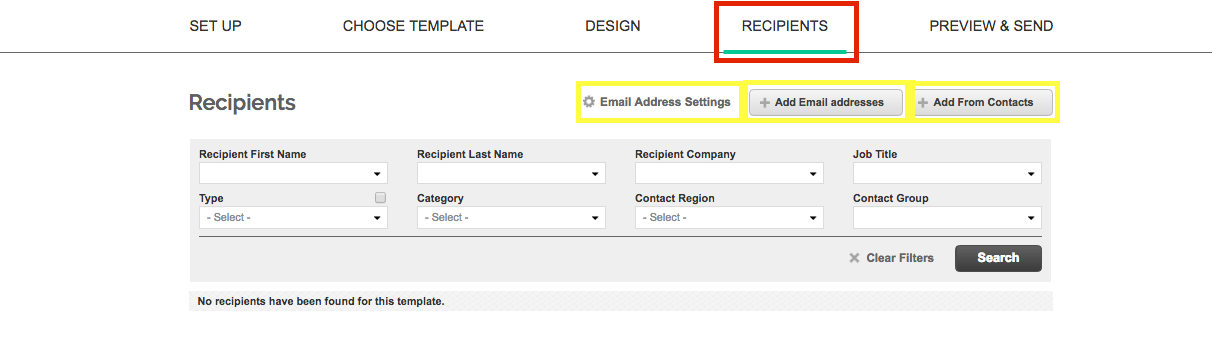
- Email Address Settings(メールアドレス設定) - メールを送信する際に使用する連絡先メールアドレスフィールドを選択できます。
- Radar Email Addresses - GPSレーダーアカウントに接続されたすべての受信者の基本レーダーメールアドレスにメーラーを送信します。
- Contact Email Addresses - メールを送信するメールアドレスを選択できます。
- Primary Email - 主に使用するメールアドレス
- Alternate Email - 別のメールアドレス
- Assistant Email - アシスタントのメールアドレス
- Other Email - その他のメールアドレス
- VIP/ Celebrity Email - VIP/有名人のメールアドレス
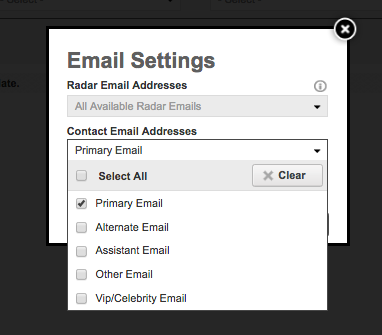
- Add Email Addresses
- これにより、ユーザーはContactsデータベースから連絡先に存在しないメールアドレスのリストだけをコピーして貼り付けて追加することができます。
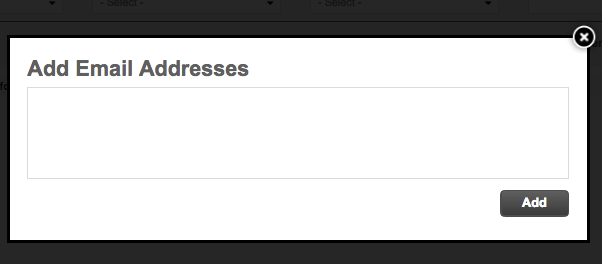
- Contactsデータベースから追加
- これにより、Contactsデータベースから直接受信者を追加できるようになります。
- 検索して「Add」を 1 つずつクリックするか、「Add All Found Results」または「Add Page Found」をクリックします。
- ユーザーは、連絡先グループまたは過去イベントから受信者を追加することもできます。
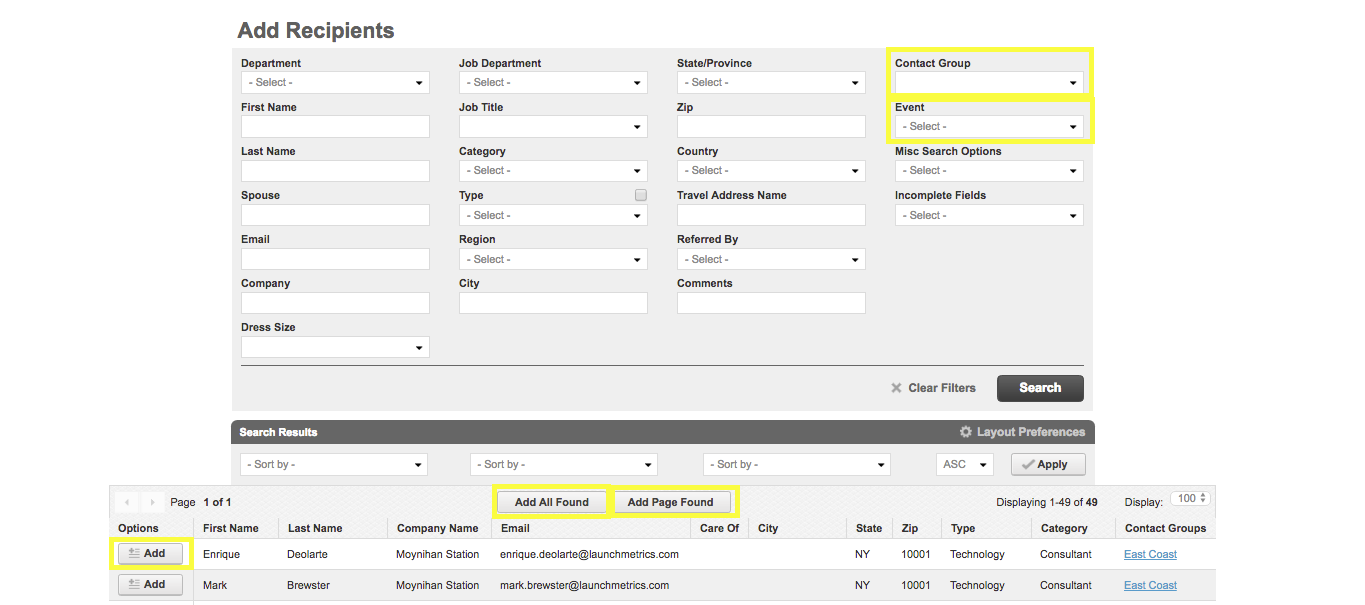
- 連絡先が受信者リストに追加されると、連絡先ごとのドロップダウンまたはキュー(複数選択)を使用してリストから連絡先を削除するか、メールのプレビューを見ることができます。
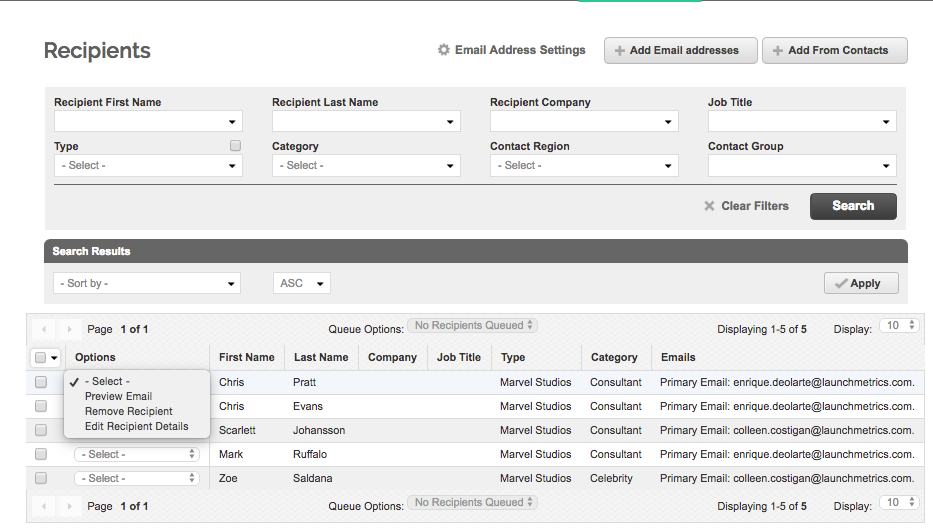
Preview & Send
- 受信者が受信者リストに追加されると、メールをプレビューして送信できるようになります。
- 右上隅のドロップダウンを使用して、メールのプレビューを行う各受信者を選択します。
- 「Send Test」ボタンをクリックして、自分にテストメールを送信します。
- [Print] アイコンをクリックして、メールの内容を印刷します。
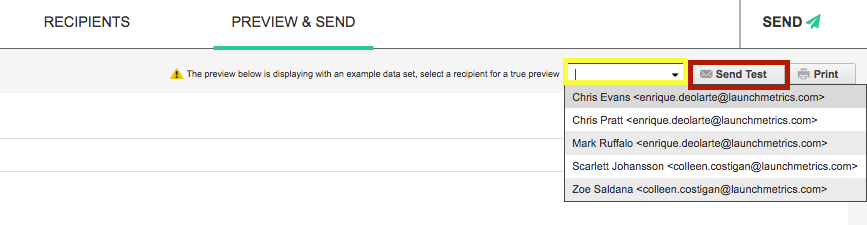
- 「デスクトップ、タブレット、モバイル デバイス アイコン」をクリックして、受信者が電子メールを見ているデバイスに従ってメーリングがレンダリングされる方法を確認できます。

- [Send] をクリックして、すべての受信者にメールを送信します。
Review Email
- メーリング マネージャーのメーリングの横にあるドロップダウンから [Review Email] を選択します。

- Reviewー - 配信したメールを再度見ることできます。
- Recipients- メール送信のステータスを見ることができます。
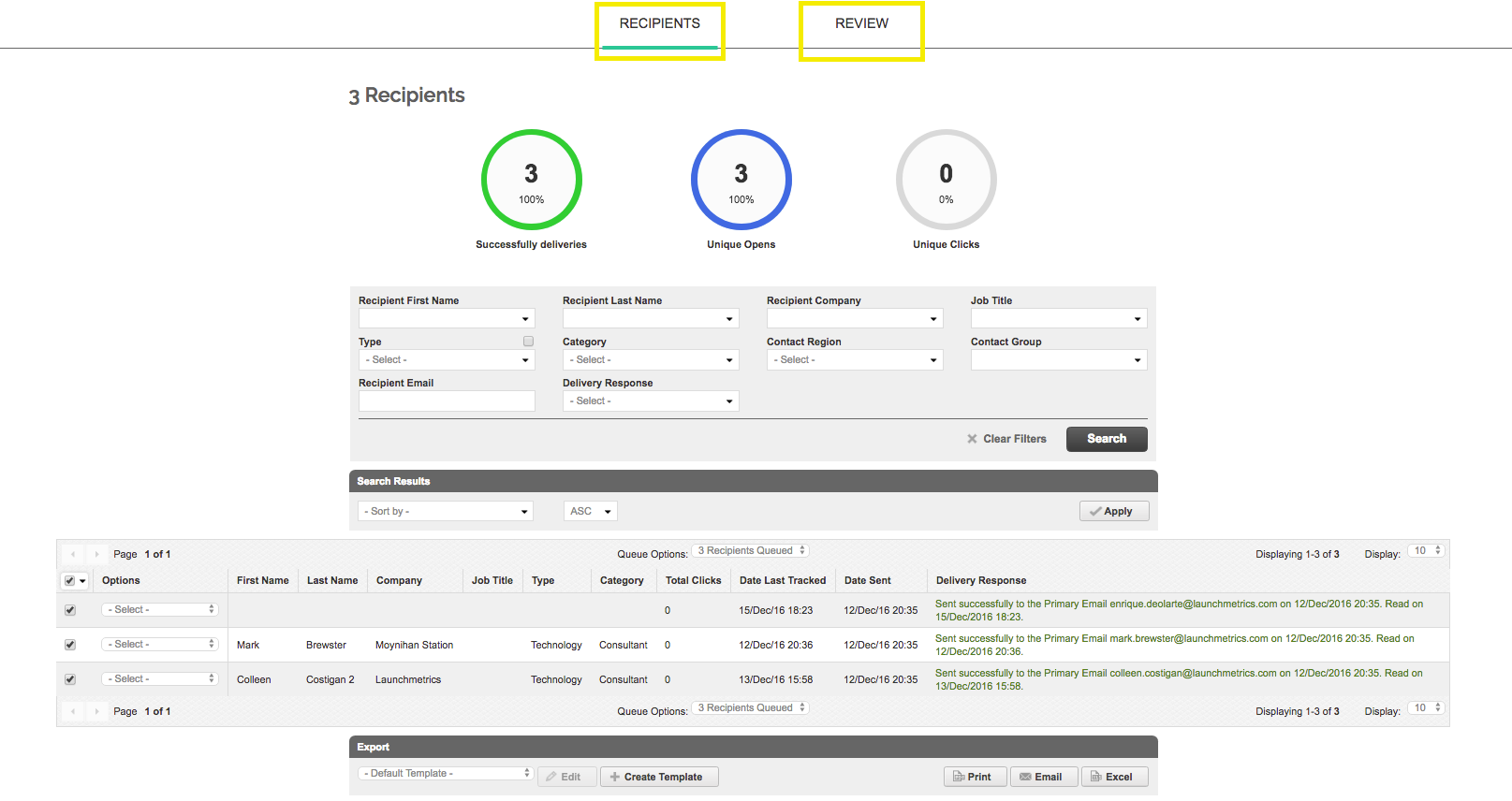
- キュー (複数選択)ですべての受信者をキューに入れると、次のアクションが利用可能になります。
- Add to Drafts - まだ配信していないメールに受信者を追加します。
- Add to a New Mailing - 新しいメーリングテンプレートに受信者を追加します。
- Add to Contact Group - 受信者を既存のグループに追加するか、新しいグループに追加します。