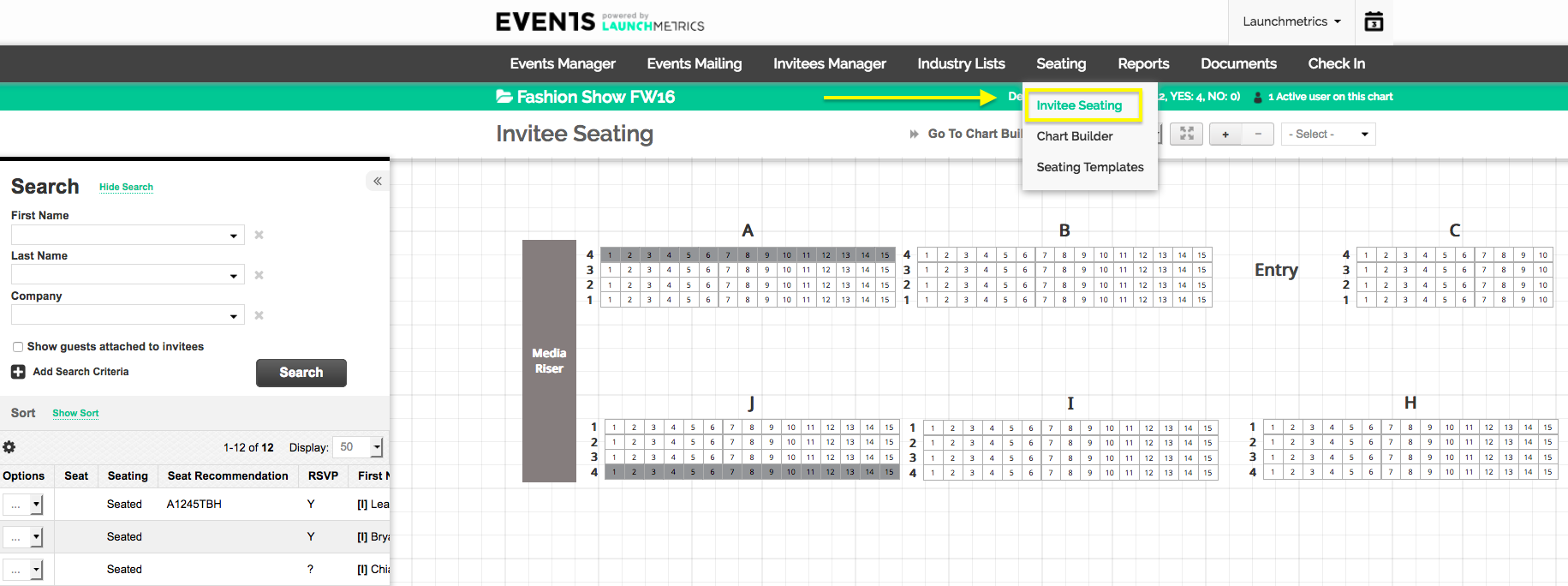招待者のシーティング
招待者のシーティングの管理および指定
- 座席の指定を開始するには、[Seating] ドロップダウンをクリックし、 [Invitee Seating (招待者の座席管理)] をクリックします。
Go To Chart Builder (チャートビルダーに移動)- チャートビルダーモジュールに戻ることができます。
- プリンター アイコン- ユーザーは全体 [Floor Plan (平面図)]の確認または [Sections (セクション)]オプションを使用して詳細を印刷できます。
-
オプションのドロップダウン
-
Seat Layout Preferences (座席レイアウトの設定) - 座席表内の招待者またはゲストに必要な情報をユーザーが正確に選択できます。
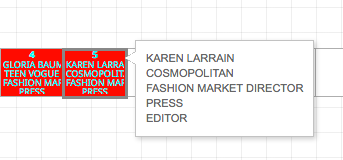
- Edit Colors (色の編集) - 各"連絡先カテゴリ"に色を指定することができます。上記の例では、カテゴリ “PRESS” に赤色が指定されています。
-
Show RSVP State (RSVP 状態を表示) - RSVP 状態を非表示または表示することで、各招待者またはゲストの RSVP 状態を完全に色分けして表示できます。緑 = はい、赤 = いいえ、灰色 = 保留中
-
RSVP 状態を非表示
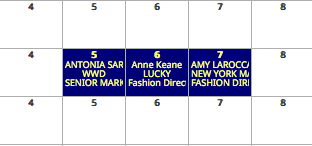
-
RSVP 状態を表示
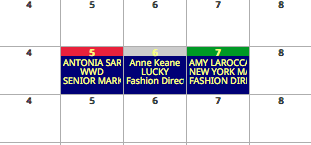
-
Seat Layout Preferences (座席レイアウトの設定) - 座席表内の招待者またはゲストに必要な情報をユーザーが正確に選択できます。
- View Full Screen (全画面表示) - ウェブブラウザ内でより大きな座席表を表示できます。コンピュータ画面全体を占有しません。
- + / - アイコン- ユーザーが座席表をズームインまたはズームアウトできるようにします。招待者またはゲストの情報は、+ アイコンが少なくとも 1 回クリックされた場合にのみ表示されます。
- 選択ドロップダウン -ユーザーが作業したい特定の"座席要素(セクション)" を選択できるようにします
SEARCH (検索)
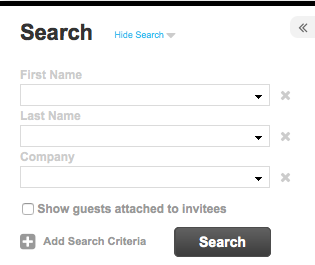
- 左側の検索フィールドを使用して、招待者リストをフィルタリングします。
- それぞれの招待者のゲスト情報を含めるには、[Show guests attached to invitees (各招待者のゲストを表示)] のボックスをチェックします。
- 特定の招待者をターゲットにするために、検索をさらに絞り込みたい場合は [Add Search Criteria (検索条件を追加)] の横にある [+] アイコンをクリックします。
- 検索フィールドを完全に非表示にするには、青色の [Hide Search (検索を非表示)] テキストをクリックします。
Sort (並び替え)
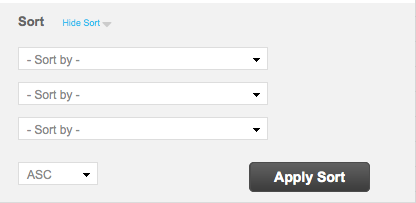
- [Apply Sort (並べ替えを適用)] をクリックして、招待者を昇順または降順に並べ替えます。
- 並べ替え可能なフィールド: 会社、名、姓、役職、地域、カテゴリ、タイプ、RSVP ステータス、座席、座席ラベル
- 並べ替えフィールドを完全に非表示にするには、青色の [Hide Sort (並べ替えを非表示)] テキストをクリックします。
Invitees (招待者)
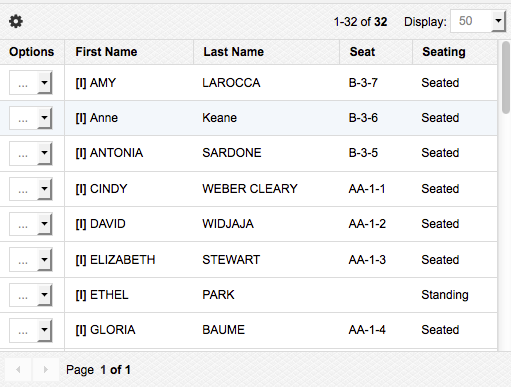
- ヘッダーフィールドをカスタマイズするには、歯車アイコン ("Options" の文字の上) をクリックします。
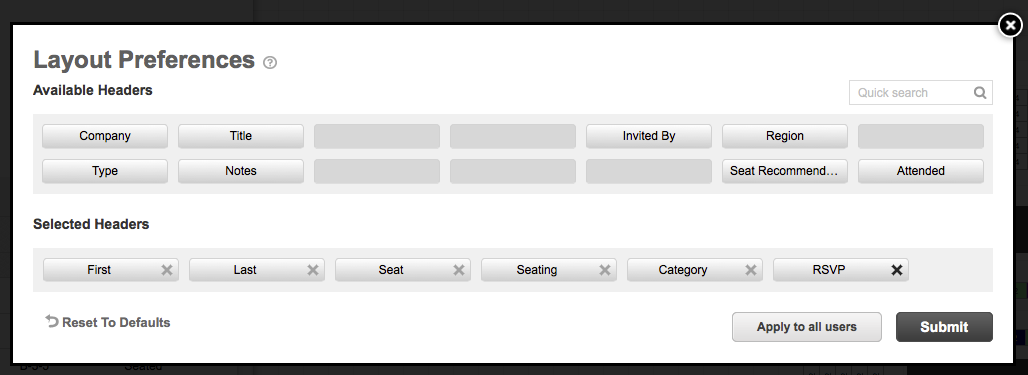
- [Available Headers (使用可能なヘッダー)] にある項目をダブルクリックするかドラッグ アンドドロップして、招待者リスト内の [Selected Headers (選択したヘッダー)] にします。以下の画像は、上記の [Selected Headers] に対応しています。
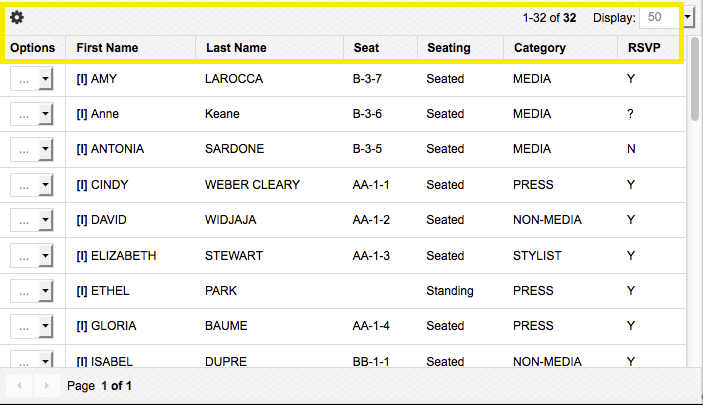
-
各招待者のオプションドロップダウンをクリックすると、次のことが可能になります。
- Unassign Seat (座席の指定解除 (招待者が既に着席している場合のみ ), Assign To Standing (立席に指定), Assign To Priority Standing (優先立席に指定), Change RSVP (出欠の変更の変更) , Edit Contact Details (連絡先の詳細の編集) , View Contact Details (連絡先の詳細の表示)
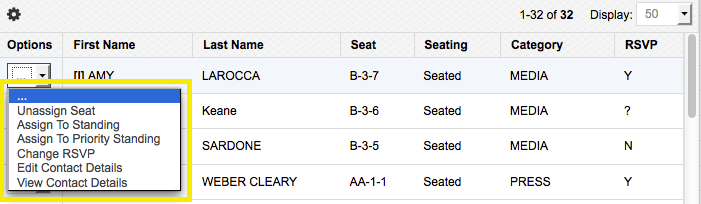
招待者とゲストの座席の指定方法
- 招待者をクリックしてから座席をクリックします
- 座席 をクリックしてから招待者をクリックします
- 座席 をクリックし、招待者を検索します
- 招待者をシートにドラッグ&ドロップ
- 招待者をスタンディングまたはプライオリティスタンディングに指定する
- ダブルシートとシートの引き継ぎ
- 着席した招待者を新しい席に移動
座席表をエクスポートする方法
座席表を作成したら、その表を .PDF ファイルとして簡単にエクスポートし、印刷できます。
エクスポートは、招待者の座席を指定する前でも後でもいつでも実行できます。
1. [Seating] にカーソルを合わせ、[Invitee Seating (招待者の座席)]を選択します。 [Invitee Seating]セクションで、プリンターアイコンをクリックします。
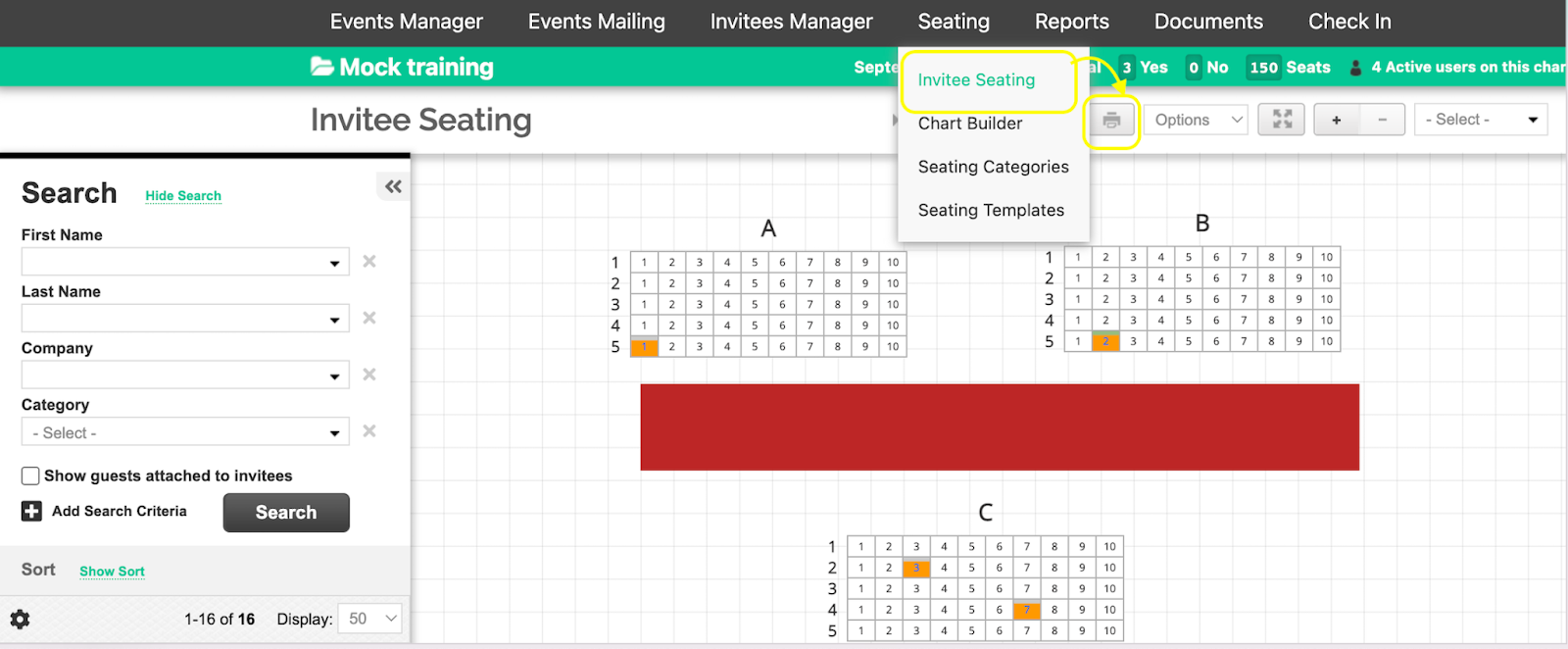
2. 座席表のエクスポート方法には 2 つのオプションがあります。一つは、ランウェイやその他の形状要素を含む座席表全体をそのままエクスポートする[Floor Plan (フロア プラン)]として実行できます。 [Floor Plan]としてエクスポートする場合は、ズームベル設定を使用して、着席した招待者の詳細を表示することもできます。
もう 1 つのオプションは、個別の"セクション"としてエクスポートすることです。[Sections] オプションにより、ユーザーはエクスポートしたい個々のセクションを正確に選択できます。このエクスポートにより、着席した招待者の詳細が表示されます。
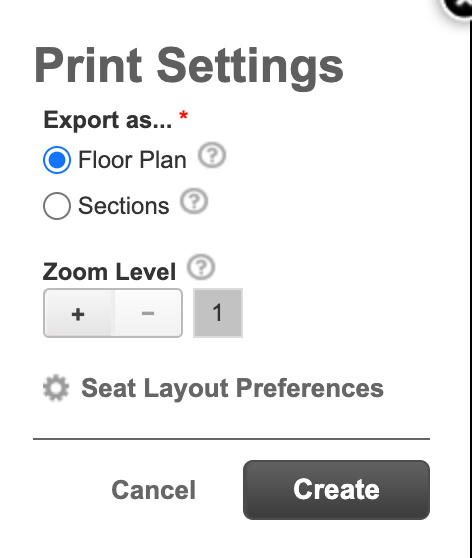
Floor Plan : 作成したとおりに座席表がエクスポートされます。
Sections : 選択した座席セクションのみをエクスポートできます。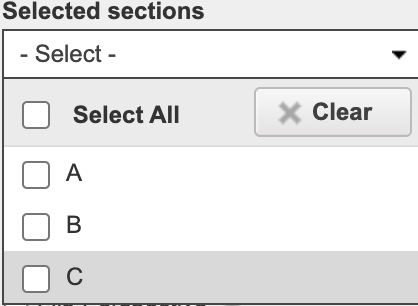
Zoom level (ズームレベル) : ズームレベルが高いほど、より多くの情報が座席に表示されます。
ズームレベル 1 では、招待者の詳細は表示されません。
Layout preference (レイアウト設定) : 印刷する座席表に表示する詳細を選択します。
非表示にするには項目の横にある ”X” をクリックし、表示する詳細を[Selected headers] セクションにドラッグ アンドドロップして、[Submit] をクリックします。
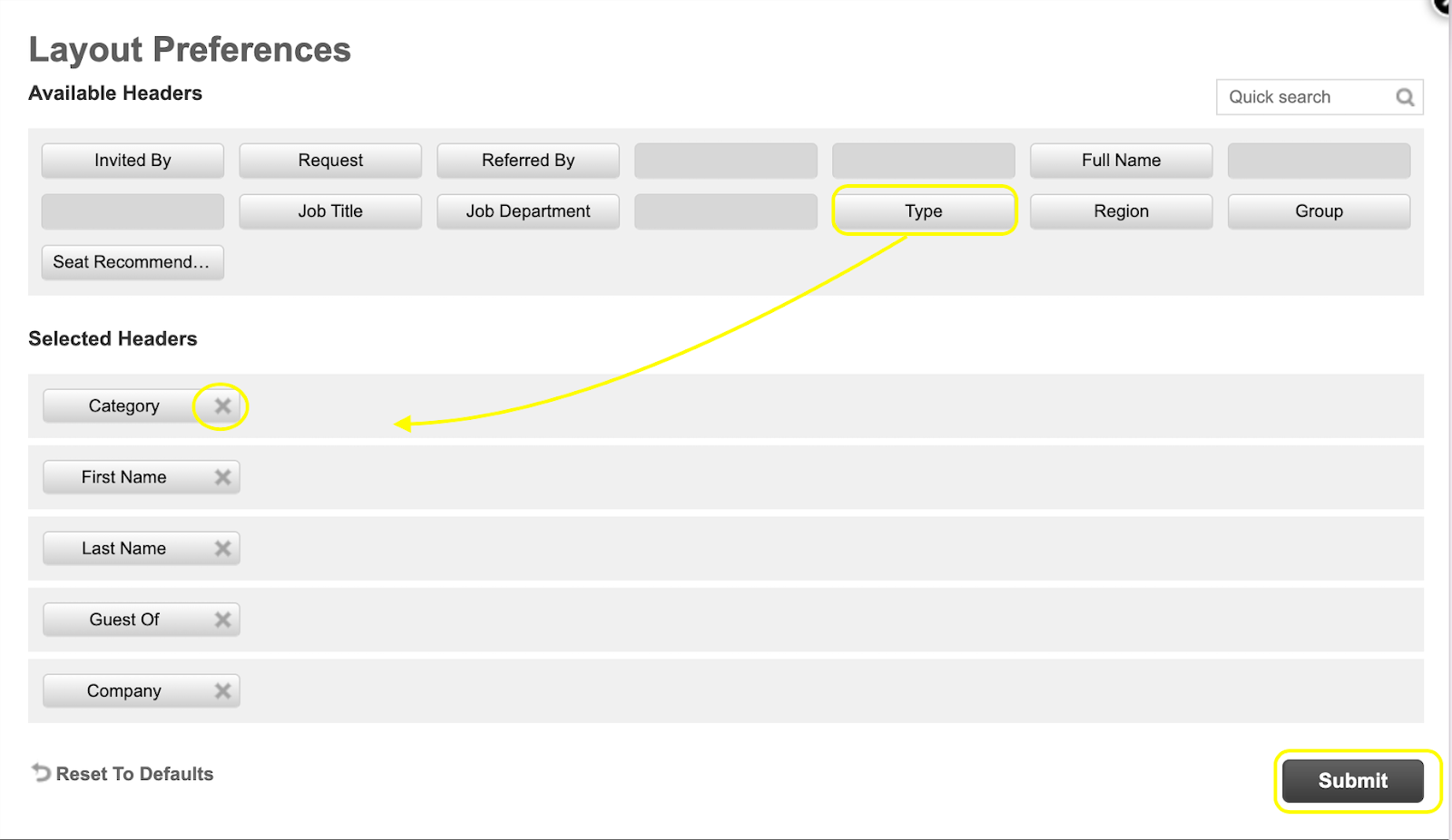
3. [Create]をクリックして、座席表の .PDF ファイルをダウンロードします。