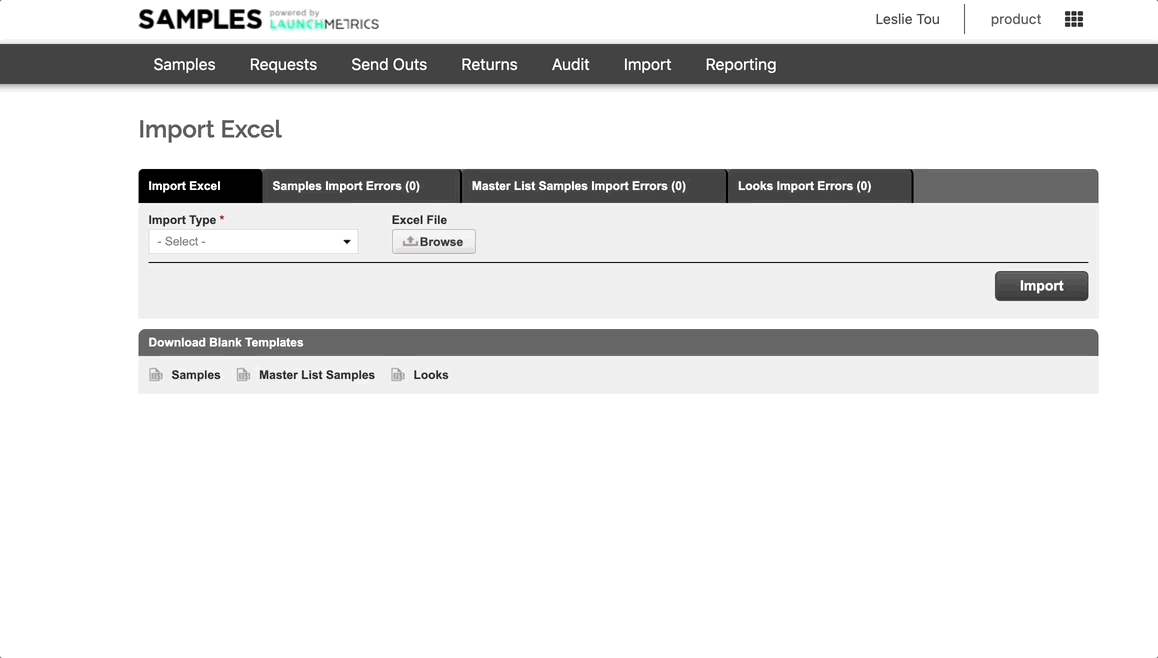サンプル Excel: 開始する前に記事を確認してください。この記事では、インポートする前に検討する必要がある構成オプションの概要を説明しています。
空白のテンプレートをダウンロード
- メイン ナビゲーションで、 [Import] > [Import Samples]に移動します。
- [Download Blank Templates]セクションの下に、ダウンロード可能なテンプレートが表示されます。各々のテンプレートの詳細については、下にスクロールしてください。
- 関連するExcelをダウンロードし、サンプルデータを入力して、Excelドキュメントを保存します。
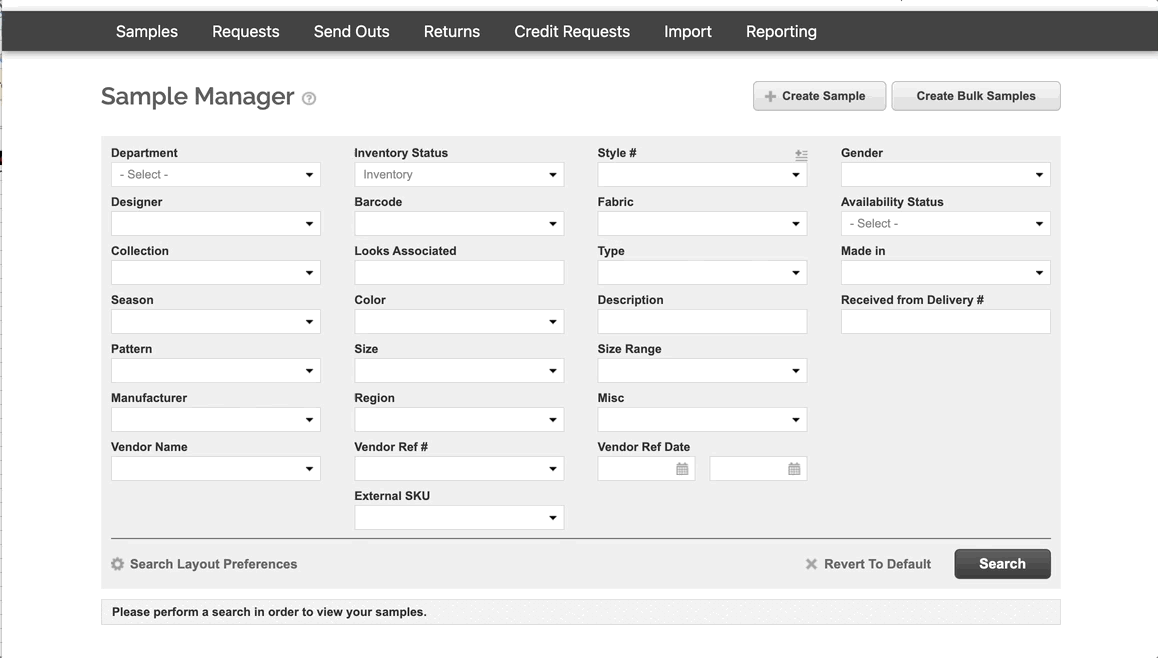
Excelテンプレートの記入
入力しない特定のフィールドはExcelで列を削除することができます。
必ずすべての必須フィールドに入力してください。必須フィールドは赤色で表示されますが、すべてのフィールドを表示するにはシートの右端までスクロールします。
完成した Excel テンプレートをインポートする
Excelドキュメントをインポートする準備ができたら、インポートの種類を選択し、コンピューター上のファイルを参照して、[Import] をクリックします。
[Processing Import] ウィンドウにインポートの進行状況が表示されます。
[Imported]ではなく[Skipped]されたサンプルの数が表示されます
インポート エラーの確認と解決
[Samples Import Errors]という2番目のタブに自動的にリダイレクトされます。ここでは、インポートできなかったすべてのサンプルが表示されます。
原因を確認する
エラーアイコン ⚠️ にカーソルを合わせると、エラーの理由が表示されます。
エラーを解決する
- エラーの内容を確認してみると、エラーを削除し、Excelを修正して再アップロードする方が簡単な場合があります。エラーが重複してしまう可能性があるため、再アップロードする際は、エラーを消すことが重要です。
- または、リストの上部にあるボタンを使用してインターフェイスでエラーを直接解決するか、行レベルのチェックマークアイコンをクリックすると1つずつ解決するオプションがあります。エラーが1つずつ繰り返され、エラーを解決できるようになります。
インポートしたサンプルを確認する
サンプルのインポートが完了すると、「Samples Manager」の「Imported」タブで使用できるようになります。
この段階では、サンプルは未検品 (到着予定のサンプル) と見なされ、検品し、在庫化する必要があります。