Export for Updates
・Samples Manager로 이동하여 편집할 샘플을 검색합니다.
・샘플을 내보낼 때 두 가지 옵션이 있습니다.
1 : 검색창에서 디자이너/컬렉션/시즌을 선택하고 검색을 클릭한 다음, 화면 하단의 "Export for Updates"를 클릭하면 모든 샘플을 내보낼 수 있습니다.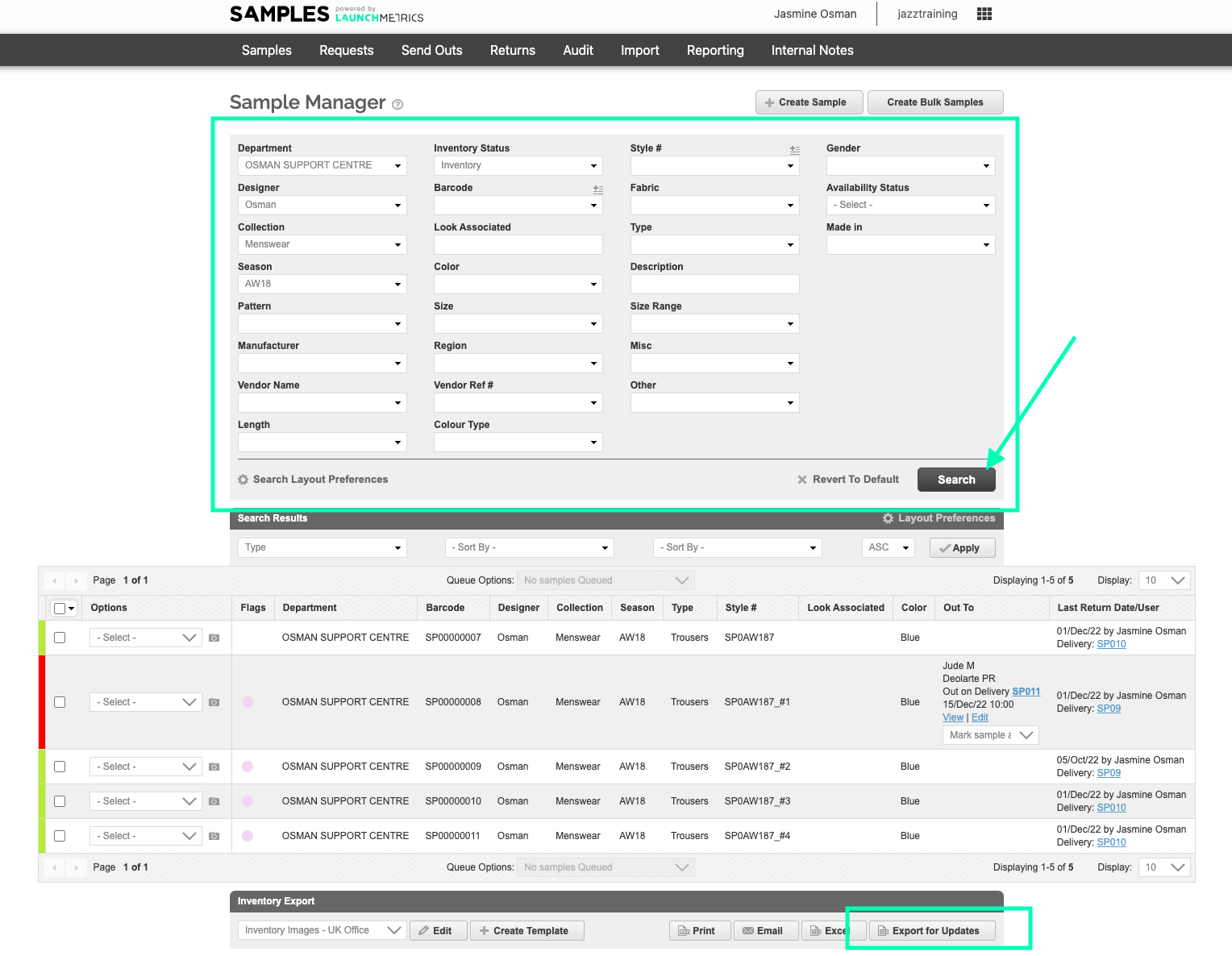
2 : 검색창에서 특정 샘플을 검색하고 샘플 왼쪽에 있는 체크박스를 사용하여 각 샘플을 추가합니다. 업데이트할 샘플을 전부 체크한 후 "Queue options" 드롭다운 메뉴를 클릭한 다음 "Export for Updates"를 클릭합니다. 그러면 모든 결과아닌, 체크한 샘플을 내보낼 수 있습니다. 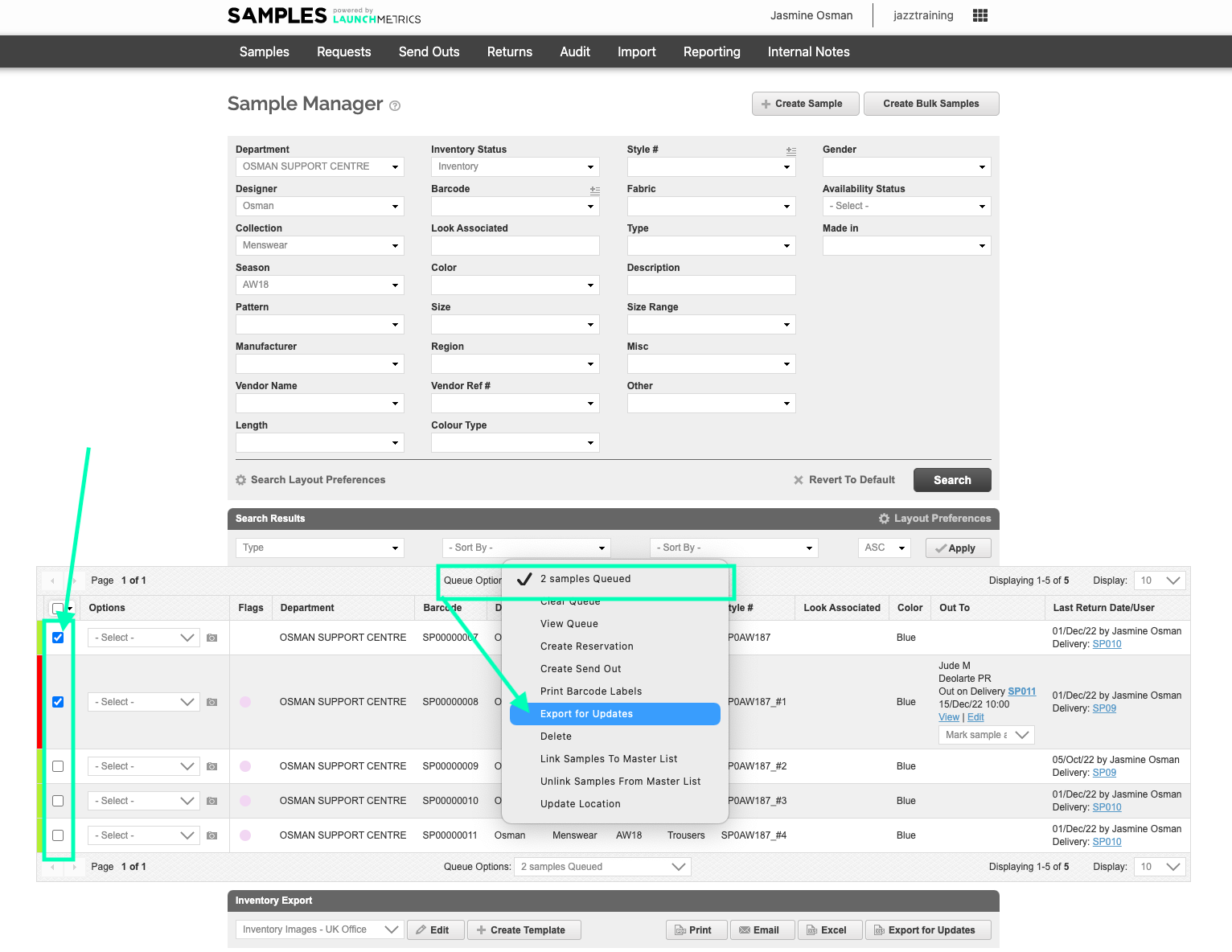
참고: 디자이너, 시즌, 컬렉션 등으로 검색 결과를 필터링하지 않으면 전체 샘플 데이터베이스를 내보내게 됩니다.
- "Export for Updates" 버튼을 클릭하면 Excel파일이 만들어지고 있음을 알려주는 새 창으로 이동합니다. Excel파일은 자동으로 다운로드되지만 문제가 있는 경우 "Download File" 버튼을 클릭합니다.
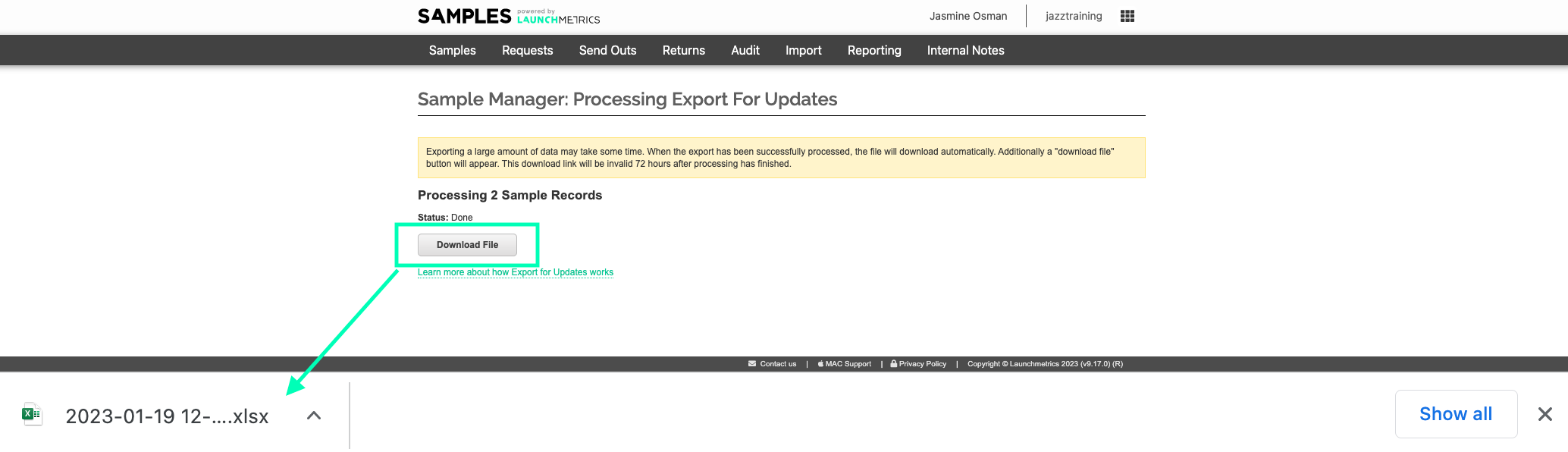
- Excel파일을 신중하게 편집하고 템플릿을 저장하여 확장자가 .xls 인지 확인합니다.
- 참고: ID 번호 열을 수정하지 마십시오. ID 열은 각 샘플의 고유 ID입니다. 수정한 샘플을 다시 가져올 때 시스템은 이 ID 번호로 새 샘플을 만드는 것이 아니라 기존 샘플을 업데이트하게 됩니다.
참고: Export for Updates를 통해 디자이너, 시즌 또는 컬렉션을 편집할 수 없습니다.
- 샘플에서 데이터를 제거하기 위해서는 내용을 지웁니다. 예를 들어 제조업체, 설명 또는 기타 필드와 같은 세부 정보를 제거하려면 상단의 헤더의 열을 남기고 각 항목의 내용을 Excel에서 지우면 됩니다. 이러한 변경 사항은 다시 가져올 시 적용됩니다.
엑셀 재업로드
- “Import Samples” 탭으로 이동하여 “Import Type” 및 해당 Department에서 "Samples"를 선택합니다. 컴퓨터에서 편집한 파일을 찾아 "Import"를 클릭합니다.