INVITEES EXPORT FOR UPDATES
Import seating assignments, travel addresses, RSVPs and more via Excel
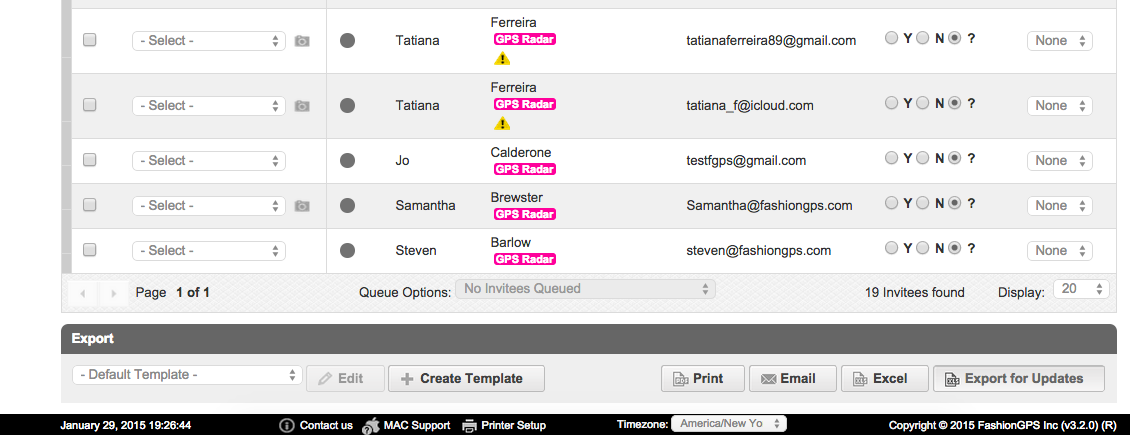
When navigating to the bottom of the page in Invitees Manager, you can now Export for Updates. Upon clicking this button, an Excel will be downloaded with event specific information. The export includes Temporary and Permanent Contacts.
When Exporting for Updates and updating seating information via Excel, the seating chart must exist first. If not, when clicking "Import Invitees from Excel," the import will contain errors.
Pay special attention to accidentally updating RSVP statuses. If a guest updates their own RSVP while you're making edits, you will overwrite their RSVP. You may update the RSVP status by typing in "Yes", "Y", "No", or "No".
- When updating seating assignments, Seating State indicates whether the invitee is Seated, Standing, or Priority Standing and Seat Label indicates the actual seat number, i.e. A-a-1.
NOTE: If you want to be 100% sure you don't update certain fields, delete those columns from your Exce
NOTE: All fields marked with asterisks above will be greyed out in the Excel, because exporting invitees for updates will only modify event-specific information. If you're looking to update Contact information, you must Export for Updates in GPS Contacts. 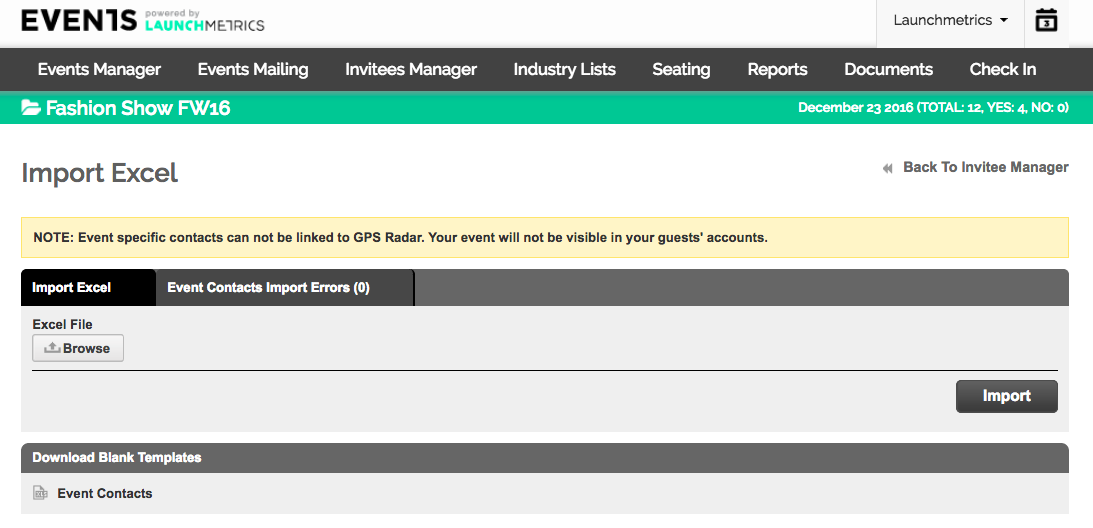
- To upload you Export for Updates, browse for the file on your computer and click "Import".