Creating New Samples
Creating a single sample is usually an action used when you're receiving samples sporadically, or you have overlooked a sample in your showroom.
- To get started you'll firstly need to Navigate to your Samples tab and click Samples Manager.
- Click “Create Sample” on the right hand side.
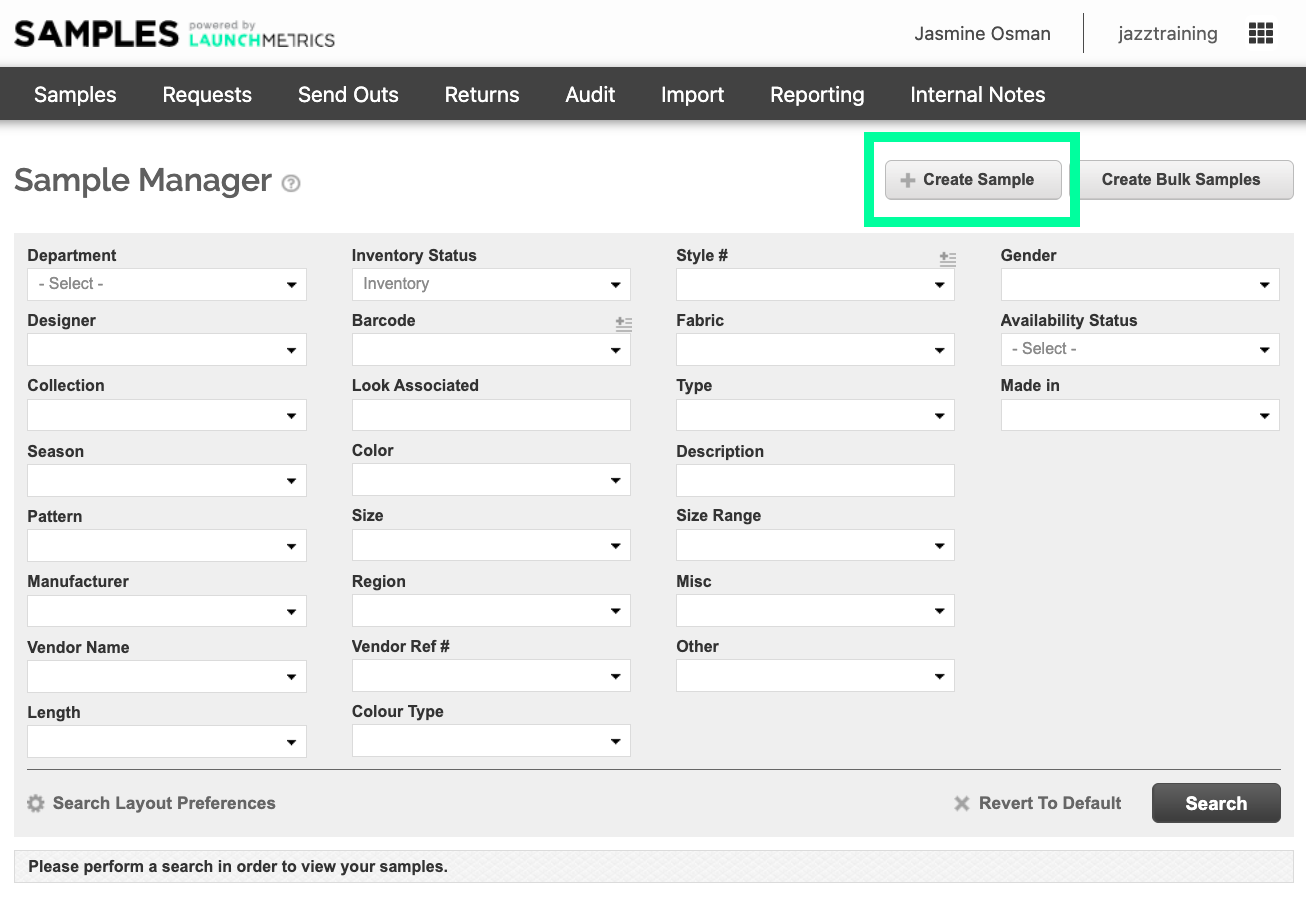
- This will open a new window, where you'll be able to input your Sample details.
- Note that all fields with a red asterisk * are required fields. If you would like to add additional required fields please reach out to the support team.
- Note that all fields with a red asterisk * are required fields. If you would like to add additional required fields please reach out to the support team.
- You can select from existing sample details (e.g. Designer) by choosing from the drop-down, or you can select the plus sign (+) icon to add a new entry to that sample detail (i.e. a new Collection not previously in your system).
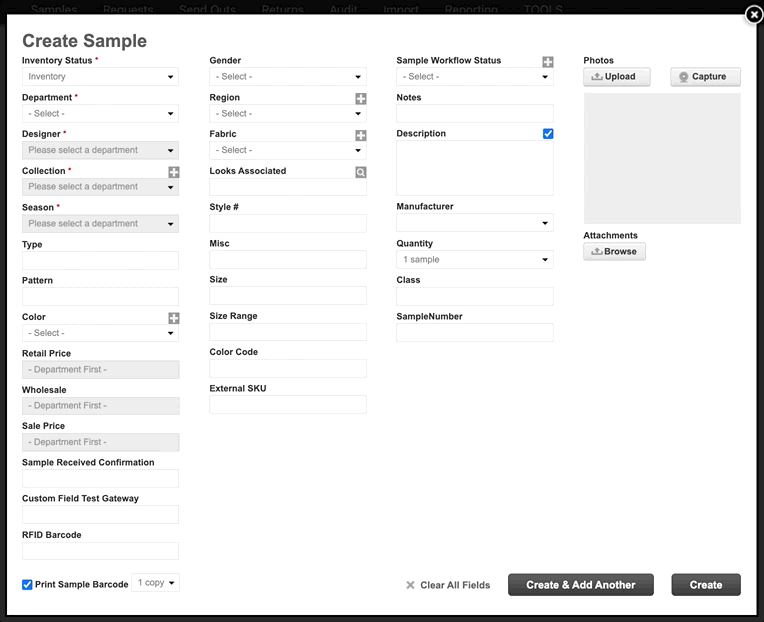
You'll see there is a small “Print Sample Barcode” option at the bottom left corner of the window.
Checking the box marked “Print Sample Barcode” will cause the new sample’s barcode to print as soon as you finish creating it. If you choose to add an image to the sample, you have three options available in the upper right corner of the screen: “Multiple” will use Java to search for all images in your computer and allow you to select multiple items to upload at a time. “Single” will allow you to browse all documents in your computer and select the correct image file to upload. “Capture” will allow you to take an image with your computer’s camera and add that as the sample image.
When uploading an image, make sure that it is a JPG file and not too large (under 2MB) in order to speed up the process.
Using Special Characters
If you are using special characters such as !, @,#,$,%,^,&,*, <, > please read the following support centre article on Using Special Characters.
If you wish to upload your samples in bulk, or add a new Collection, as mentioned above, please click here for instructions!
If you have further questions around Samples, why not check our out Samples FAQ!